[ad_1]
If you wish to study tips on how to add watermark in Lightroom to guard your photographs, it’s essential observe this tutorial.
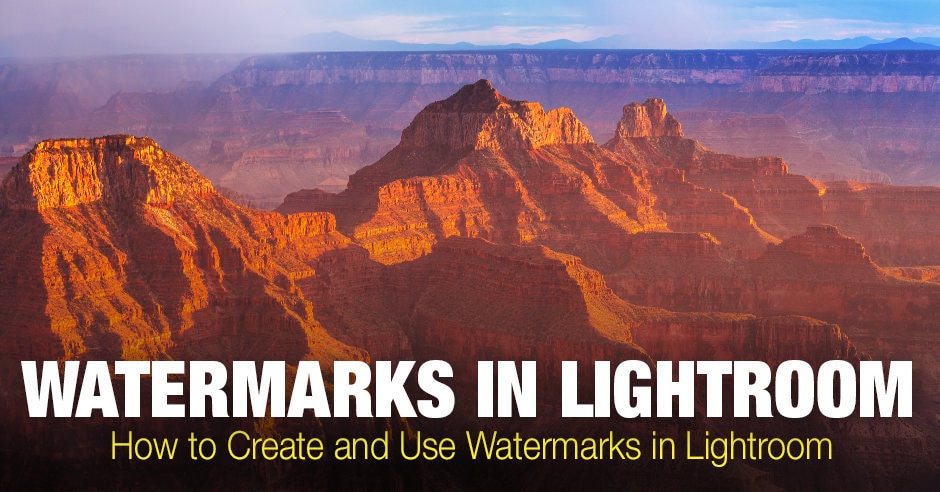
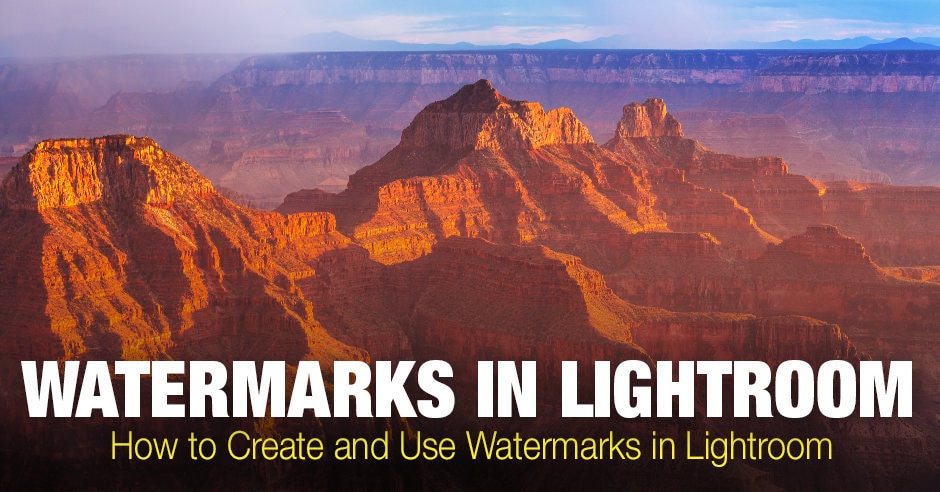
Within the final article, I addressed the problem of utilizing Copyright Presets to embed copyright data into each {photograph} we take. I just like the metadata strategy for picture safety as a result of it’s not intrusive, nor does it have an effect on the aesthetics of our pictures, and, relying in your wants, you possibly can embody loads of data. The draw back of utilizing metadata copyright data is that many on-line platforms don’t respect it.
Fb is the worst offender with regard to consumer photographs. Whenever you add a picture to Fb or publish it to Instagram, it strips all of the metadata out of your picture. On high of that, it recompresses the picture with extraordinarily aggressive settings. I despise Fb for that however contemplate it a essential evil since I’ve to make use of it to advertise my enterprise.
Google Plus was the friendliest for photographers as a result of it compressed photographs utilizing a really good algorithm that preserved all of the metadata included in every picture. The dangerous information is that Google Plus is useless whereas the most important offender thrives. That is completely unfair however, it’s what it’s, and we should take care of it.
Associated: Lightroom Import Presets: Optimizing the Workflow
What this implies is that utilizing metadata copyright presets just isn’t sufficient when posting our photographs to social media.
Causes for Utilizing Watermarks
The second answer for shielding our images is watermarking.
Basically, I’m not a giant fan of watermarks. I imagine that 99% of photographers misuse watermarks. My largest grievance is that almost all of watermarks on the internet break the creative facet of the {photograph}. They’re too intrusive. Once I come throughout such {a photograph}, all I can see is the ugly watermark and I can not benefit from the precise picture.
In my pictures, I attempt to keep a steadiness between defending the picture and the aesthetics.
As soon as once more and just like how I take advantage of copyright metadata, I don’t use watermarks solely for picture safety. I strongly imagine that if an individual needs to steal my picture, there may be nothing I can do. The metadata could be stripped, the watermark could be cropped or masked.
I add watermarks principally for discovery purchases. If somebody needs to purchase my picture or just study extra about me as a photographer, the watermark supplies that chance. If somebody steals my images, which doesn’t occur usually, I deal with it as a price of doing enterprise and take a look at to not fear about it an excessive amount of.
At the moment, I wish to present you how one can add watermarks to your images and the way I strategy watermarks in my pictures.
The right way to Add Watermark in Lightroom
Since Lightroom makes use of non-destructive RAW modifying, it’s not doable so as to add a watermark to present RAW information. There isn’t a manner so as to add watermarks in Lightroom within the Library or Develop modules.
The one manner so as to add watermarks in Lightroom is throughout the export course of:
- If you end up able to export a photograph or a bunch of images from Lightroom, proper (choice) click on on the chosen picture(s), and select Export from the menu. You’ll be introduced with the Export dialog field.
- Within the second to final export tab, you’ll find the Watermarking choices.
- When you choose the Watermark checkbox, the default worth is chosen—Easy Copyright Watermark.
- You possibly can hit the Export button and your picture will probably be exported with a watermark.
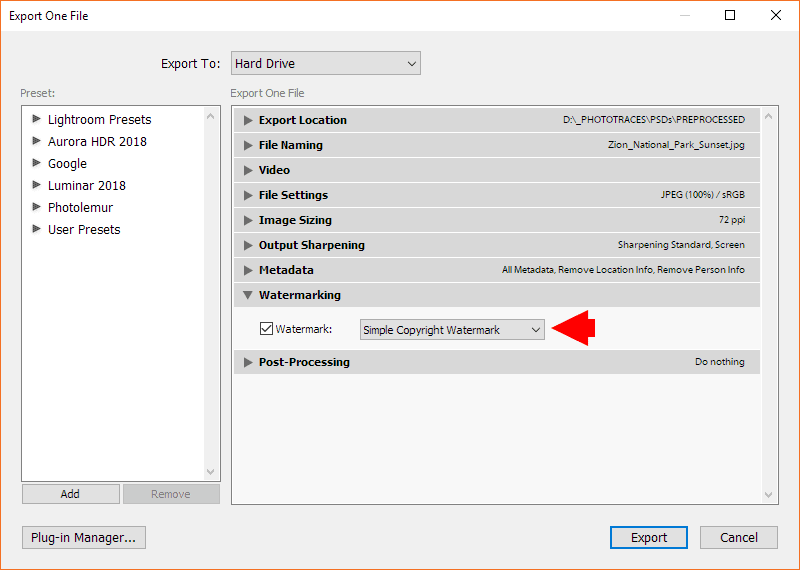
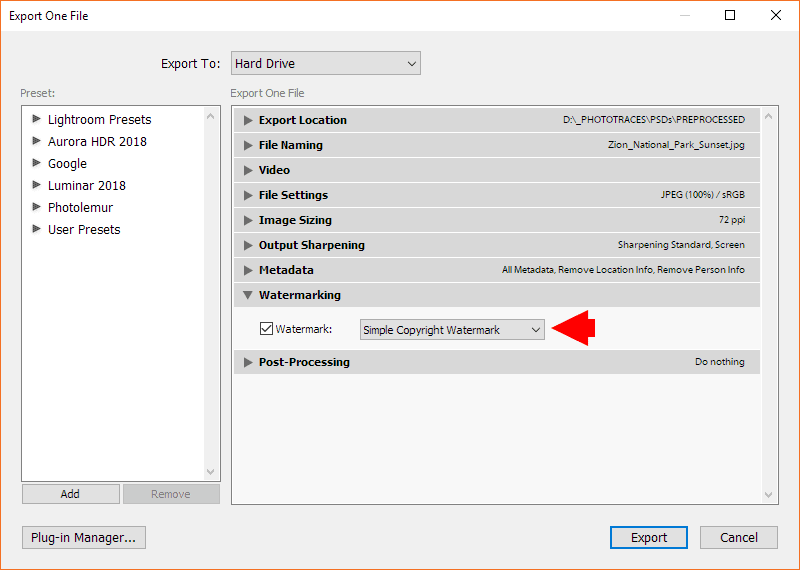
What the Easy Copyright Watermark in Lightroom choice does is take the data from the IPTC Copyright > Copyright area of metadata (see the earlier problem) and apply it to the underside left nook of your picture utilizing the default fashion (semitransparent white textual content).
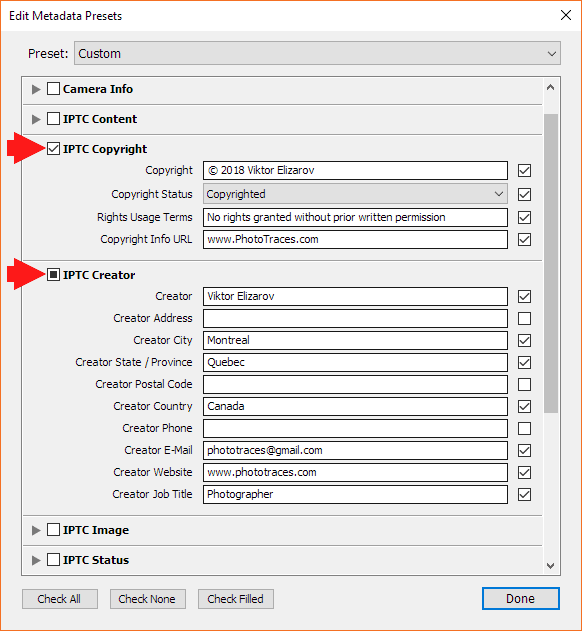
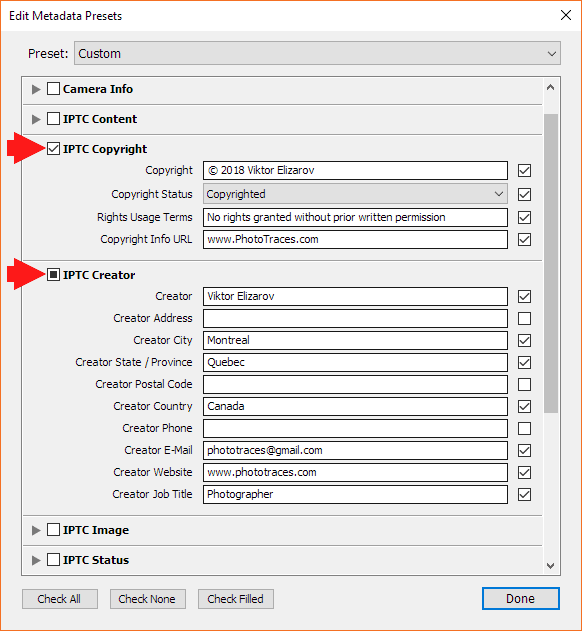
It by no means appears good, however it’s a fast manner so as to add a watermark in Lightroom to your picture.


The right way to Create Customized Watermark in Lightroom Basic
If you’re not proud of the default watermark, you possibly can create your individual utilizing a Watermark Template.
From the Watermark drop-down menu, choose the Edit Watermarks… choice.


You’ll be introduced with the Watermark Editor.
The primary choice within the Watermark Editor is what kind of watermark you need—Textual content or Graphic. In my case, I at all times use the Textual content choice. However, you possibly can at all times choose the Graphic model and use a PNG picture with a clear background as a watermark.
I’ve by no means felt the necessity for a graphic choice.
As you possibly can see, the Watermark Editor offers us loads of settings to customise the watermarks, which could be overwhelming to start with.


I recommend beginning with the settings I take advantage of in my template and, later, you possibly can customise it to your liking.
If you end up proud of the watermark design, it can save you all of the settings as a customized Watermark Preset.
In my case, I’ve two Watermark Presets—one for the underside left nook and one other for the underside proper nook of the picture. When I’m prepared so as to add a watermark to the picture, I can at all times choose between the 2. My choice relies on visibility and intrusiveness. I wish to be sure the watermark is readable however not too intrusive.




The right way to Add Customized Watermark in Lightroom on Export
To use a customized watermark to a photograph, you should choose a beforehand saved Watermark Template within the Export dialog.
Whenever you shouldn’t have customized watermark presets, the one choice you have got out there for you is the Easy Copyright Watermark. However after creating your individual customized watermark presets, the newly created presets will probably be out there for you within the Watermark drop-down menu.


The right way to Add Watermark in Lightroom: FAQ
How Do I Create a Emblem Watermark in Lightroom?
To have the ability to use your emblem as a watermark, it’s essential create a Customized Graphic Watermark Preset first.
Within the Watermark Editor, it’s essential choose the Graphic choice as a substitute of Textual content.
The following step is to pick out the graphic you wish to use as a watermark.
The graphic cannot be created in Lightroom; you will have a picture editor like Photoshop.
The brand graphic must be with a clear background. Don’t use JPEG format on your emblem as a result of it doesn’t assist transparency; use PNG format as a substitute.
Within the Watermark Editor, you possibly can modify the positioning of the emblem graphic, scaling, and transparency.
If you end up proud of the look, reserve it as Customized Preset.
How Do I Watermark A number of Photographs in Lightroom?
To use a watermark to a number of images in Lightroom just isn’t very totally different from exporting a number of photographs.
- You choose a sequence of photographs in Library or Modifying modules.
- Proper (choice) click on on any of the chosen photographs and select the EDIT choice. The Export module will probably be activated.
- Find the Watermarking Tab and open it.
- Click on on the WATERMARK checkbox.
- From the drop-down menu, choose the watermark you wish to apply.
- Hit the EXPORT button, and all of your chosen images will probably be exported with the watermark.
Can I Add Watermark With Adobe Digicam RAW?
The quick reply just isn’t.
Although the Adobe Digicam RAW (ACR) Photoshop plugin is an virtually an identical utility to Lightroom’s Edit Module, it lacks the watermark performance.
It is advisable depend on Photoshop as a substitute. You possibly can create Photoshop Actions for batch watermarking to hurry up the workflow.
The right way to Add Watermark in Lightroom | Conclusion
To summarize my workflow, as a way to maximize the invention and copyright safety of my images, I add Copyright Metadata to all my images and apply Watermarks to selective photographs I publish on social media.
Articles Associated to “The right way to Add Watermark in Lightroom Utilizing Presets“
[ad_2]


