[ad_1]
I took the featured picture just a few years again in Southern Utah once I was nonetheless taking pictures with Sony. The place is named the Valley of the Gods, and it’s positioned near Monument Valley and the 4 Corners Monument.
The place is gorgeous by itself and provides some unbelievable panorama alternatives. However I additionally use it as a strategic location throughout my travels.
The Valley of the Gods is huge and resided on public land, which suggests you could find free tenting spot even in the course of the busiest vacationer season, and also you want no reservation. Priceless.


Taking pictures
The day I took the featured picture, I used to be driving alongside the 17mile grime highway by way of the Valley of the Gods in the course of the golden hour.
I stored stopping each few hundred meters to {photograph} the numerous landmarks of the valley. And on the finish of my drive when the solar already under the horizon and it was getting darkish, the sky abruptly was illuminated once more with the extraordinarily vivid colours. I knew it was my final likelihood to seize golden hour colours.
The composition’s aim was to emphasise the patterns and textures of the vegetation of the desert within the foreground and the sky colours within the background.
Because it was getting darkish quick and I completely wanted a tripod to shoot at 1/6s and slower.
Modifying & Processing
It was a single RAW processing workflow.
To course of the featured picture, I used my model new Journey Professional Package workflow.
The Journey Professional Package is a group of Lightroom presets, profiles, and enhancing changes that help you edit photographs quick with out touching this system’s enhancing instruments. In whole, the Journey Professional Package has 7 parts.
To be taught extra concerning the Journey Professional Package’s parts, test right here.
Lightroom (80%) – 15min
Step #1 – Composition
My first aim was to enhance composition.
I used the Crop Overlay instrument to make composition tighter. I stored the unique side ration of three:2.
I additionally used the AUTO perform to straighten the horizon.


Step #2 – Preset Modifying
Subsequent, I moved to my commonplace preset primarily based workflow by making use of the 01. Napa preset from the Journey Professional Package – Landscapes Assortment to the unique picture.
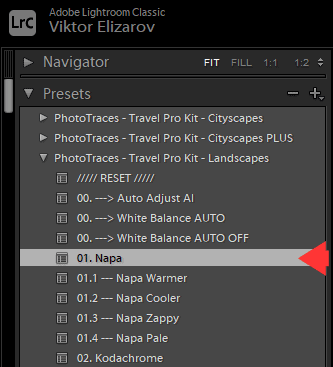
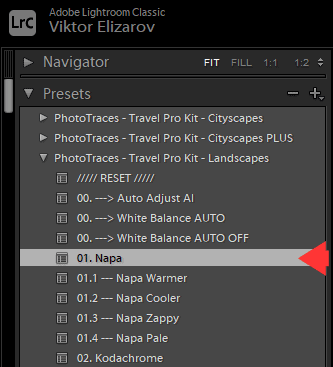
Step #3 – TOOLKIT Changes
Subsequent, I opened to the TOOLKIT and utilized the next changes:
10. Open Shadows ++++
20. Vibrance +
32. Vignetting ++
43. Midtone Distinction ++
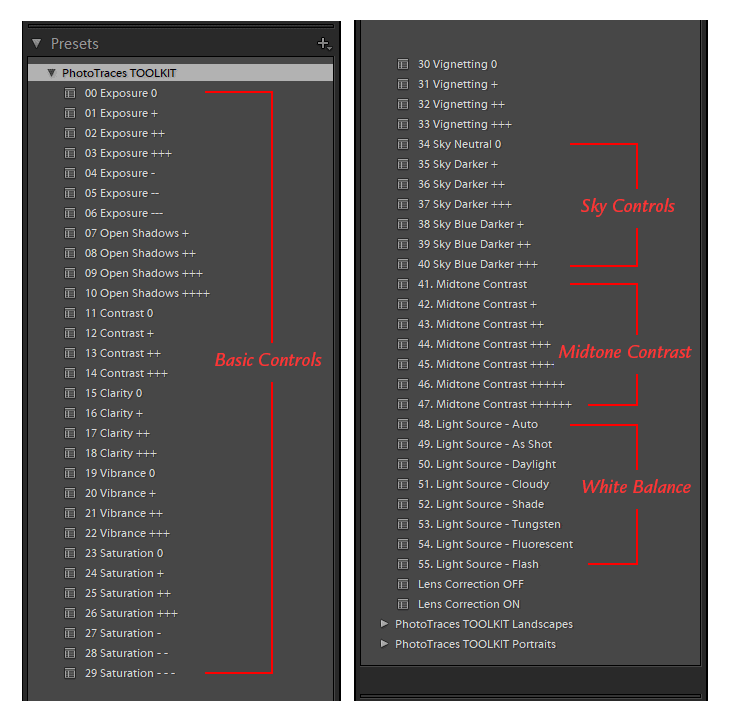
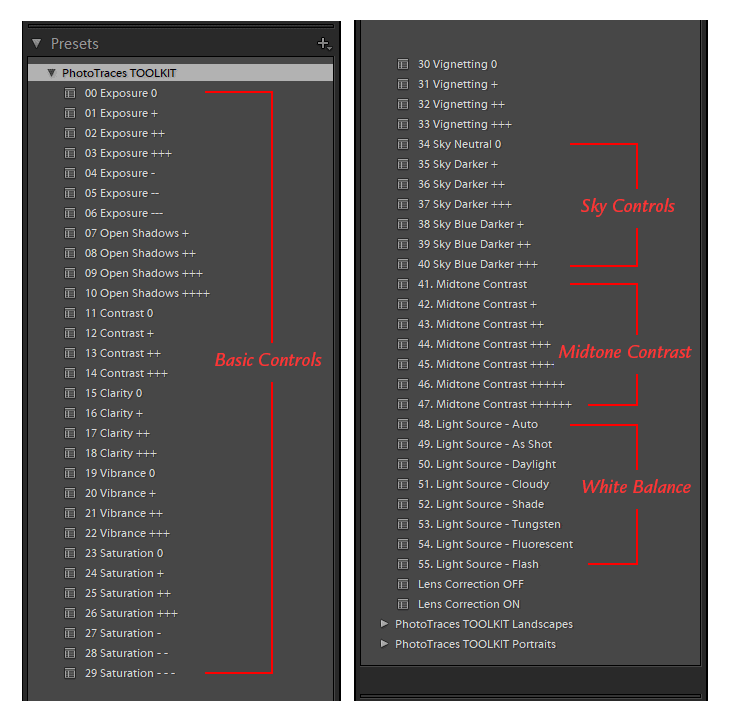
Beneath, you may see the results of the enhancing changes.
The Modifying System: Napa (10, 17, 20, 32, 43)


The ultimate component I used throughout my enhancing workflow was the Cross Professional Package.
Step #4 – Inventive Profile Modifying
One of many 7 parts of the Journey Professional Package is the Cross Professional Package, which is the gathering of Inventive profiles. In case you are unsure what the Inventive Profiles are, test my in-depth article right here: Demystifying Lightroom Profiles
You’ll be able to entry the Cross Professional Package from within the Fundamental Panel by clicking the Profile Browser icon (see picture under).
Inside the Profile Browser panel, I positioned the PhotoTraces – Cross Professional Package part and prolonged it.


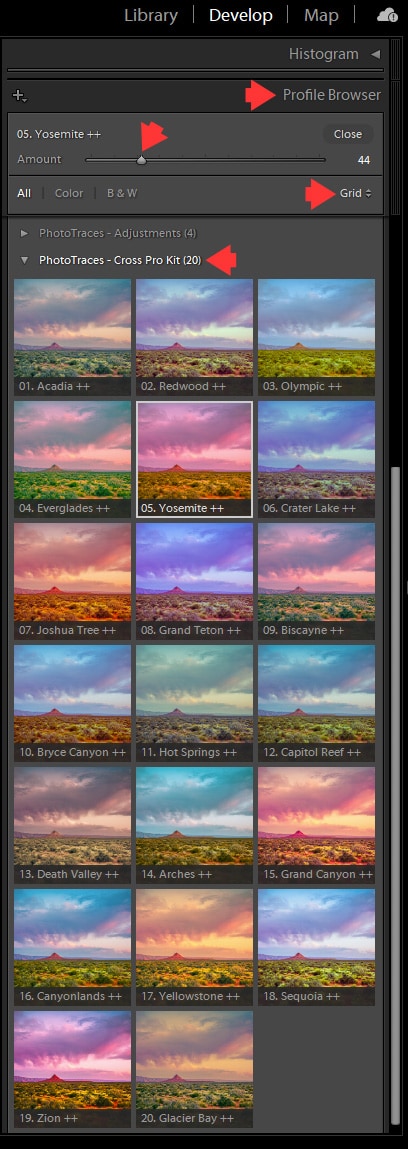
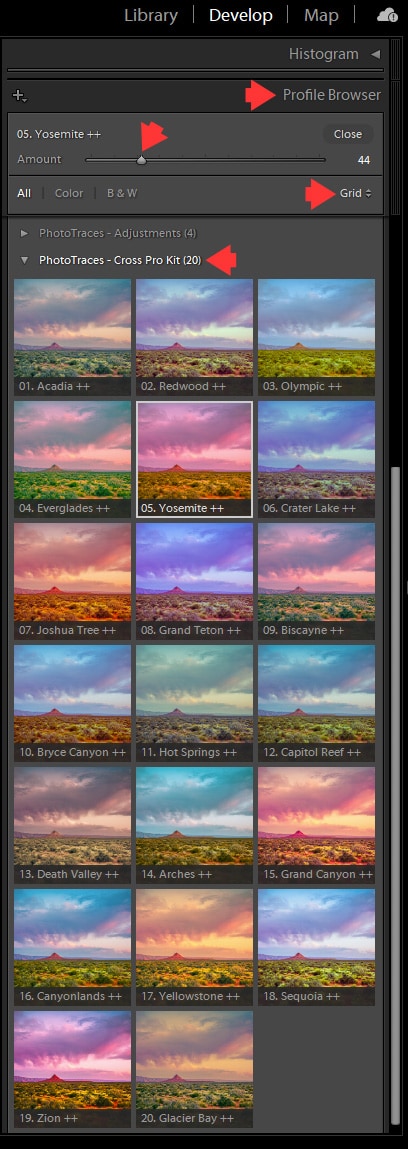
One of the crucial necessary benefits of the Profiles is the power to regulate their enhancing results by shifting the Adjustment slider to the left or proper. It acts as an Opacity performance (see picture above).
I began clicking by way of the totally different Profiles looking for visually interesting variations. I used the AMOUNT slider to regulate the power of the results.








And my favourite enhancing model was Yosemite Profile dialed all the way down to 44%.
To summarize the Journey Device Package enhancing workflow:
- I utilized the Napa preset from Panorama assortment.
- I used the next changes to fine-tune the picture: Open Shadows ++++, Vibrance+, Vignetting ++, Midtone Distinction ++
- I used the Yosemite Profile from the Cross Professional Package at 44% opacity.


Photoshop (20%) – 5min
Step #5
In Photoshop, I used the Spot Removing instrument to wash up the foreground by eradicating visually harmful particles.
And eventually, I used the Topz DeNoise AI plugin to scale back digital noise.
And that was it.
Earlier than & After Transformation




[ad_2]


