[ad_1]
If you’re struggling to grasp find out how to publish pictures from Lightroom to Instagram, you’ll want to learn this text. I’ll present you my favourite approaches to make use of Lightroom together along with your desktop pc or a laptop computer to publish pictures to Instagram.
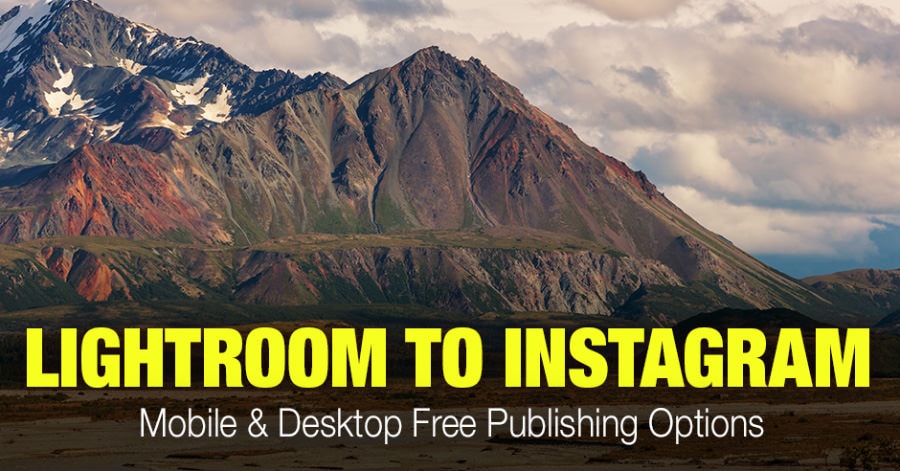
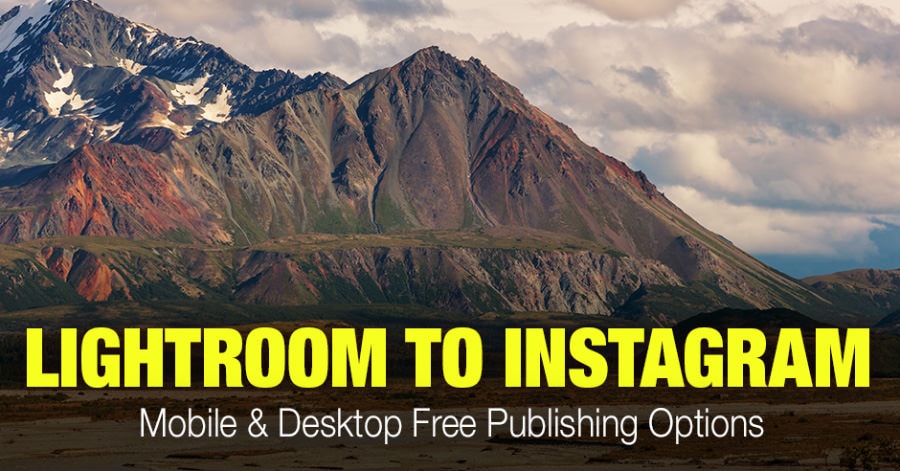
As a photographer, I went by means of a few cycles of social media picture publishing platforms.
First, it was Flickr, which confirmed us a glimpse of how photographers can use the web to speak with one another and likewise to advertise their companies.
Subsequent, it was 500px, which I cherished lots and had excessive hopes for it. However it light away after a few years of explosive development.
The most important disrupter within the pictures group was Google Plus. It appeared for some time as an ideal platform not just for sharing and communication but in addition as a enterprise stage for creatives. It didn’t final lengthy; it was abruptly shut down.
And now we discovered ourselves with the one viable platform with limitless potential, Instagram.
Cellular Centric Strategy
From the very starting, Instagram was a purely cell platform. And it was constructed that manner by design. Publishing pictures from something however a cell gadget was all the time a difficulty.
Even now, 10 years later, the desktop browser model of Instagram doesn’t have picture publishing performance.


It all the time prompted the issue for us photographers. We don’t use cell units to edit our RAW pictures; we use desktops and laptops, and get our phots to Instagram by no means was straightforward and easy.
However now, a decade later, I imagine we lastly have a few other ways to attach Instagram with just about any gadget we use in our pictures workflow.
Let me present you a few methods I strategy Instagram publishing.
1. Submit Pictures to Instagram from Lightroom with LR Instagram Plugin
After Adobe carried out Plugin Supervisor in Lightroom years in the past, many third social gathering builders began creating plugins for Lightroom extending its performance.
One among such plugin was LR/Instagram.
The plugin means that you can publish pictures straight from Lightroom Traditional from LR/Instagram publishing module.


The plugin is a highly regarded answer among the many photographers, however I by no means carried out it into my workflow due to some vital limitations. Resembling:
- You may’t publish a number of picture posts
- There isn’t any scheduling
- There isn’t any cropping performance on export/publishing
If all you want is to publish pictures from Lightroom to Instagram often, you may examine the LR/Instagram plugin.
Please word, in the meanwhile of writing this text (Summer time of 2020), the LR/Instagram plugin is damaged as a result of Instagram modifications some protocols with the most recent replace. However, I’m certain that as quickly as Instagram publishes new documentation, the plugin will probably be mounted.
Because the LR/Instagram by no means addressed my wants, let me present you the workflow I exploit typically.
2. Lightroom to Instagram Cellular Workflow
I think about Lightroom Cellular to be essentially the most important photography-related software created by Adobe within the final 10 years.
See additionally: The best way to Save Preset in Lightroom Cellular
I imagine that Lightroom Cellular is one of the best cell digicam software that means that you can seize RAW format pictures. Plus, it’s the finest cell enhancing answer.
Since Adobe conformed all their picture functions to its commonplace RAW Engine, the lightroom Cellular grew to become an extension of Lightroom Traditional and Photoshop, the place you possibly can synchronize pictures, edits, and even presets throughout totally different functions and platforms.
In my Lightroom / Instagram publishing workflow, I exploit Lightroom Traditional to edit and crop pictures supposed for Instagram, and I exploit Lightroom Cellular for publishing.
Step 1 Organising Synchronization
Earlier than you begin transferring the pictures between Lightroom Traditional and Lightroom Cellular, you’ll want to allow synchronization perform.
Create a Assortment in Lightroom the place you’ll preserve your photographs supposed for sharing on Instagram and choose the Synch with Lightroom checkbox.
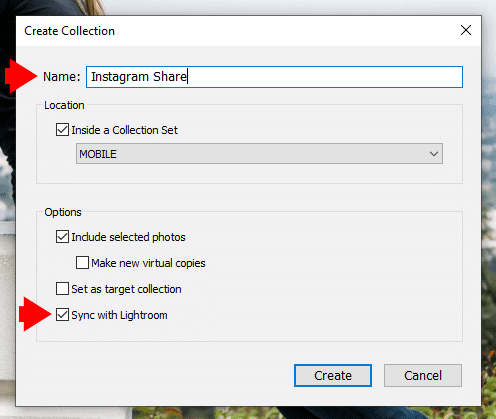
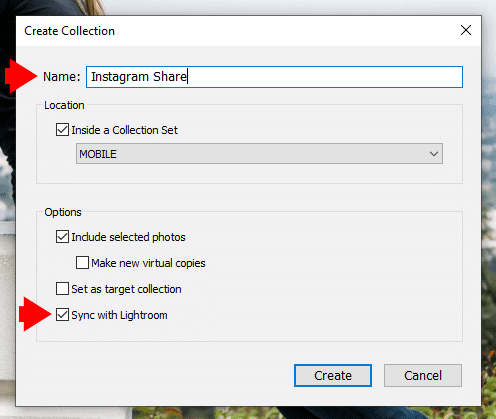
What the characteristic does, it tells Lightroom to add each picture out there in Instagram Share assortment to Adobe Artistic Cloud and make it out there to each cell gadget linked to your account.
Step 2 Enhancing and Setting the Proper Side Ratio
The second step is a straight ahead course of. You edit your pictures supposed for Instagram publishing, as you often do with any photographs.
The one distinction right here is to adapt your pictures to the correct facet ratio. Instagram may be very clear about supported ratios you need to use.
For Instagram to protect the unique facet ratio, the shared picture must have a facet ratio between 1.91 x 1 and 4 x 5.
Listed here are the facet ratios I exploit and advocate:
1 : 1 sq. ratio continues to be the king of Instagram
4 : 5 is one of the best ratio for photographs in portrait orientation
4 : 3 is the optimum ratio for photographs in panorama orientation
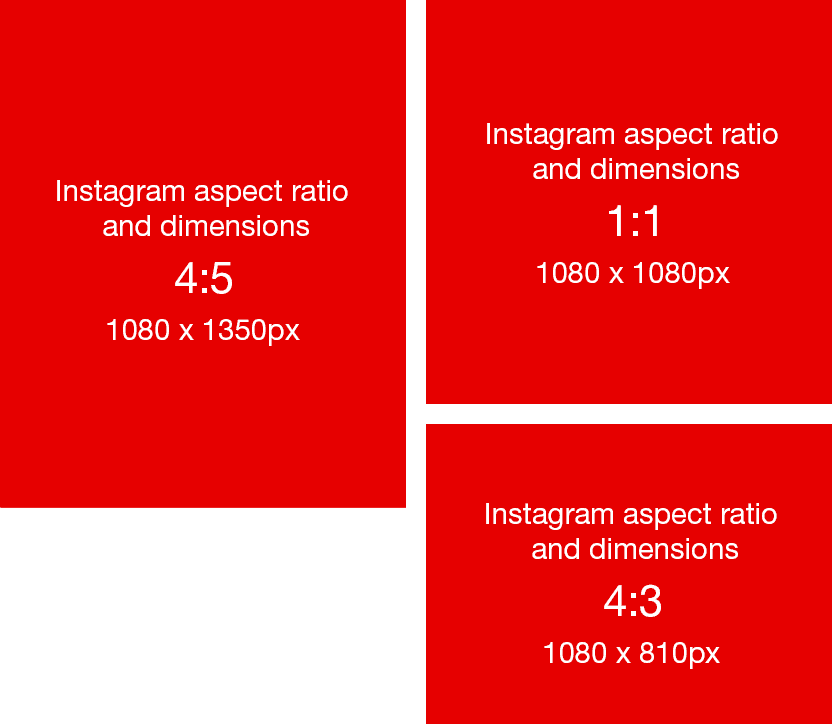
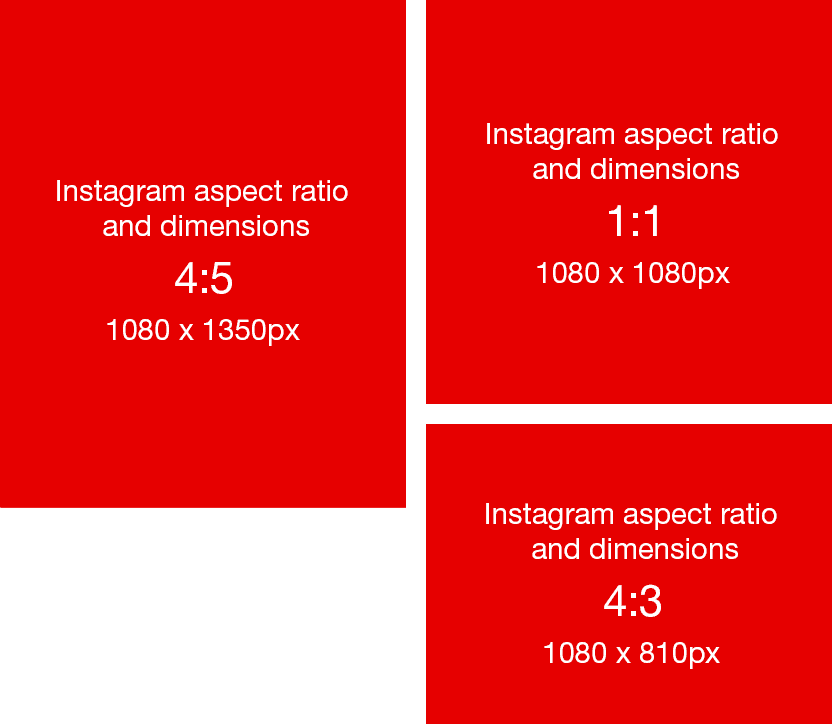
Step 3 – Synchronizing to Lightroom Cellular
If you end up completely satisfied along with your picture’s last look, all you need to do is drag picture(s) to the Assortment you created in step 1. In my case, the title of the Assortment is Instagram Share.
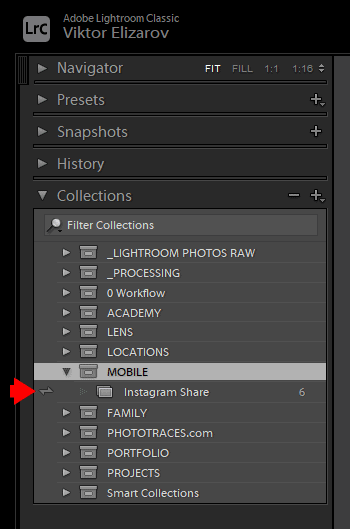
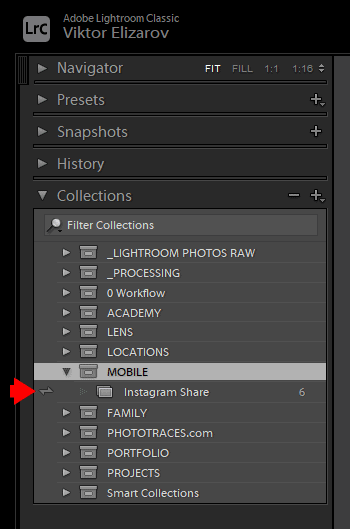
Be sure Instagram helps the facet ratio of the picture(s).
After you added pictures to synchronized Assortment, Lightroom will begin instantly importing the pictures to the cloud. And provided that just a few seconds, the pictures will probably be out there in your cell gadget.
Step 4 – Publish Synchronized pictures to Instagram.
If you open Lightroom Cellular in your cell gadget, you will note a brand new assortment with the identical title as a set you created in Lightroom Traditional in step 1. Inside, you will see that all of the pictures ready for Instagram publishing.


All you need to do now’s to open the gathering, choose the picture, and click on the Share icon.


Right here you’ve 2 choices:
Use Share to …
and from the record of shared choices, choose the Instagram Feed.
The Instagram app will probably be activated, and you may publish pictures to Instagram as you often do in your telephone.
Use Save to System
Now your saved picture(s) is on the market for use by any app.
Open Instagram and create a brand new publish utilizing one or a number of pictures from the gadget.
The Shortcomings of Lightroom Cellular Sharing
- There’s nо scheduling
- If you wish to resize a photograph to a particular dimension, you’ll want to export it first from Lightroom Traditional, reimport it and solely after you possibly can synchроnize it with Lightroom Cellular and publish it.
The best way to Submit Pictures on Instagram from a Desktop Pc or Laptop computer
And now, I need to share with you 2 other ways of posting pictures to Instagram from a Pc or Laptop computer that gives essentially the most flexibility.
It’s all the time a two-step course of:
First, I exploit Lightroom Cassic to arrange photographs for publishing. I need to be sure the pictures have the correct dimensions, facet ratio supported by Instagram, the correct colour house, and picture compression settings.
The purpose is to create a picture that the Instagram algorithm doesn’t need to resize or crop so you possibly can publish it at the absolute best high quality.
Please learn my detailed article right here: Lightroom Export Settings for Instagram, the place I outlined one of the best practices for making ready pictures for publishing on Instagram.
I export photographs utilizing Lightroom export preset supposed particularly for Instagram photographs.
At this level, the Lightroom a part of Instagram publishing is over. I transfer to step two.
Within the second step, I exploit one of many net functions I listed under to schedule and publish my pictures to Instagram.
1. Utilizing Net Utility Later.com
There are many net functions that provide Instagram sharing. However, I discover that Later.com supplies essentially the most beneficiant free plan.
With the free plan, you possibly can schedule as much as 30 Instagram posts to 1 social profile.
It affords a really visible and intuitive interface, it takes 5 min to be taught.


However, there may be one main shortcoming within the free plan. You cannot publish a number of pictures to the identical publish. You want a paid plan for that.
However, I’d say for almost all of photographers, Later.com free plan will greater than sufficient.
2. Fb Creator Studio
Fb Creator Studio is essentially the most versatile manner of sharing pictures to Instagram, and it’s free. However not many individuals conscious that Fb Creator Studio has Instargam module built-in.
I suppose that sooner or later, the Instagram devoted Studio will probably be launched, however for now, it shares the roof with Fb.


I’m not a sophisticated Instagram person, and all I want is to have the ability to schedule 5-6 posts as soon as per week. And second, I must publish a number of pictures in the identical publish, so I can reveal Earlier than & After states of printed pictures.
Ultimate ideas
As you possibly can see, even at present, the method of publishing our phots to Instagram just isn’t straight ahead or streamlined. However, a minimum of we have now a few totally different technique of connecting our enhancing surroundings with the Instagram platform.
Articles Associated to “Lightroom to Instagram Publishing (Cellular & Desktop Free Choices)“
[ad_2]



