[ad_1]
In the event you’re trying to perceive Lightroom delicate proofing, then you definitely’ve come to the fitting place.
On this article, I’m going to cowl the ins-and-outs of sentimental proofing in Lightroom–in order that by the point you’ve completed, you’ll know:
- What delicate proofing is
- The best way to work with the Lightroom delicate proofing panel
- The best way to use delicate proofing for gorgeous outcomes when printing


So in case you’re prepared to find all the pieces it’s essential to find out about delicate proofing, then let’s get began.
What Is Coloration Proofing in Digital Imaging?
Proofing is all about checking the accuracy and high quality of a bit–earlier than creating the ultimate consequence.
In digital imaging, coloration proofing particularly entails checking the colours of a print earlier than you spend on printing.
Why is that this obligatory?
Learn additionally: The best way to Transfer Lightroom to a New Laptop
As a result of completely different papers and printers give completely different seems to your photographs–so, in case you’re not cautious, you’ll find yourself with a print that doesn’t match your monitor and is not as much as your requirements.
As an illustration, one printer and paper mixture could barely desaturate your print; one other may lower distinction, one other may be unable to render darkish tones with out clipping, and so forth.
See additionally: Matte vs Shiny Images
However as an alternative of simply hitting the Print button and hoping that all the pieces seems okay, photographers depend on the proofing course of. This enables for a coloration examine previous to printing, say, a 20 x 30 canvas print to your wall.
Make sense?
Tender Proofing vs Laborious Proofing
In digital imaging, there are two varieties of proofs:
Tender proofs and exhausting proofs.
The excellence is easy:
Laborious proofs are bodily. You’ll be able to maintain them in your palms, and use them to understand how your ultimate copies will end up (if left unadjusted). As an illustration, in case you plan on ordering 100 wall-sized prints from a printing firm, the corporate will give you just a few small exhausting proofs, which you should utilize to right errors.


Whereas delicate proofs are digital; they’re meant to imitate the outcomes you’d get from a tough proof, however on a monitor. In images, they’re an awesome methodology of figuring out how your print will end up, with out requiring the time or (typically) cash wanted to make a tough proof.
What’s Tender Proofing in Lightroom?
Lightroom delicate proofing is the tactic of just about reviewing how a print will look, prior to really printing. With Lightroom’s delicate proofing possibility, you possibly can rapidly detect any sudden variations in coloration or tones, then make the required adjustments to realize the print you envisioned.
What’s particularly spectacular about Lightroom’s soft-proofing panel is you possibly can simulate all kinds of paper and print combos; that method, you possibly can precisely soft-proof your prints for a spread of doable conditions.
Learn additionally: High Lightroom Keyboard Shortcuts
Additionally helpful is the power to see the proof side-by-side with the unique, so you can also make adjustments on the spot.
Lightroom Tender Proofing: A Step-By-Step Workflow
Tender proofing in Lightroom is easy.
And on this part, I’m going to take you thru the soft-proofing steps, as a way to rapidly delicate proof photographs everytime you want.
1. Activate Tender Proofing
First, it’s essential to activate the Lightroom soft-proofing possibility.
To do that, merely faucet ‘S’ in your keyboard. Be sure to are within the Develop Module.
Alternatively, you possibly can examine the Tender Proofing checkbox on the backside of the picture:
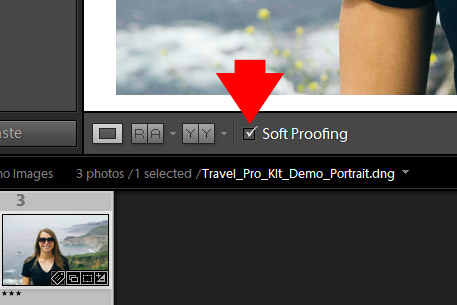
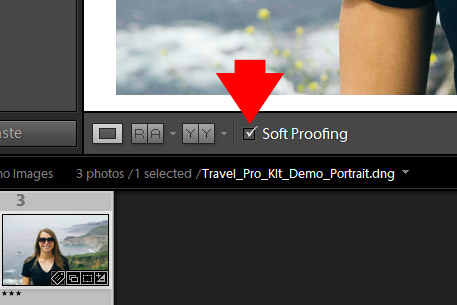
Word that in case you don’t see the soft-proofing checkbox, it must be revealed. Click on the fly-out menu icon within the backside proper nook of the picture view, then faucet Tender Proofing.
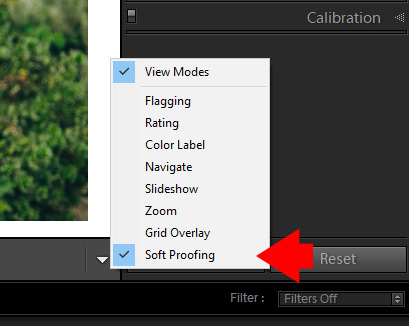
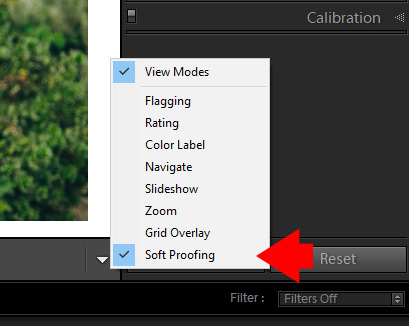
2. Create a Digital Copy
The following step is to create a digital copy of your picture; to do that, merely click on on the Create Proof Copy button within the Tender Proofing panel.
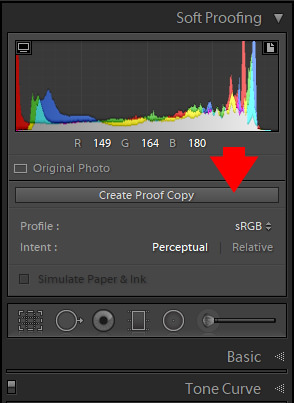
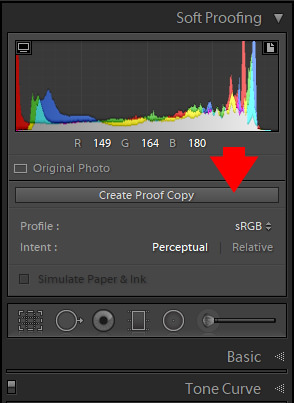
(A digital copy is a very an identical model of your photograph–one which’s saved individually within the Lightroom surroundings, however doesn’t truly get duplicated in your exhausting drive.)
3. Choose the Profile That Matches the Printer and Paper You Will Use
That is a particularly essential step–and, if skipped, you’ll find yourself with an inaccurate proof.
As talked about above, completely different printers and paper create completely different outcomes, so that you should guarantee you choose the right printer/paper mixture earlier than transferring ahead with the proofing course of.
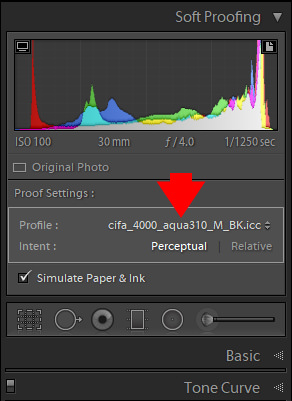
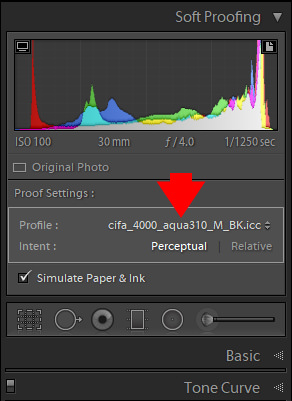
In my case, I’ve ICC Profile for Epson Stylus Professional 4000 printer and Aquarell Rag 310g/m2 Matte Black paper.
In the event you can’t discover your printer/paper mixture in Lightroom, look on-line; many corporations embody downloadable profiles you could entry. Canson Infinity web site is an efficient place to begin.
4. Choose Your Intent
The intent tells Lightroom easy methods to modify your print in response to paint issues. It’s a posh matter, so I simply advocate you choose the Perceptual possibility; that is usually the higher technique to go.
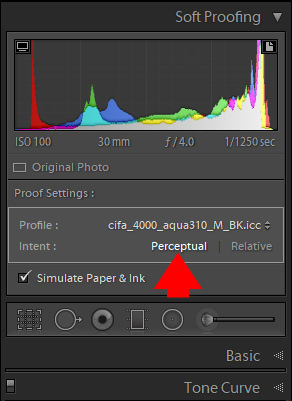
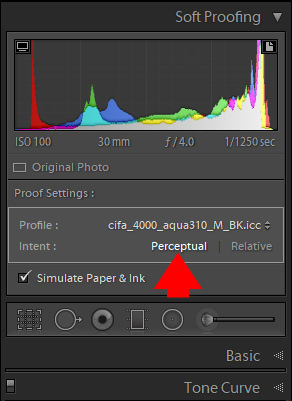
If you wish to be taught extra concerning the matter, examine in-depth article right here.
5. Verify the Simulate Paper & Ink Checkbox
The Simulate Paper & Ink checkbox ensures that the delicate proof mimics the impact of the paper and ink in your file.
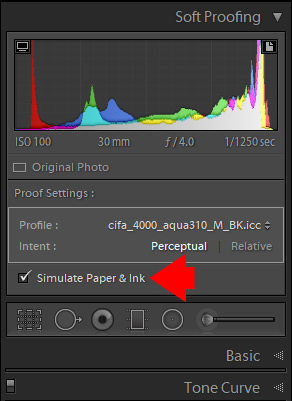
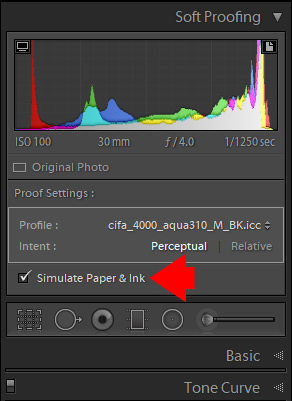
So ensure that it will get checked; in any other case, you’ll find yourself with an inaccurate proof.
6. Enter the Earlier than & After Mode By Clicking the ‘YY’ Button
Subsequent to the soft-proofing button, yow will discover the completely different view choices. This features a Earlier than/After view, which you’ll activate by tapping the ‘YY’ button:
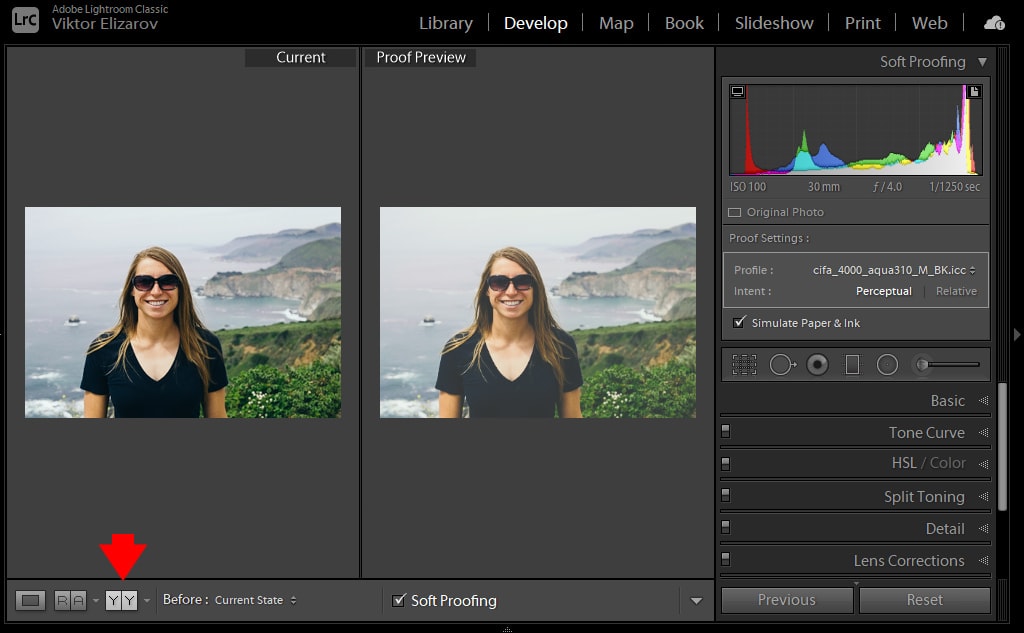
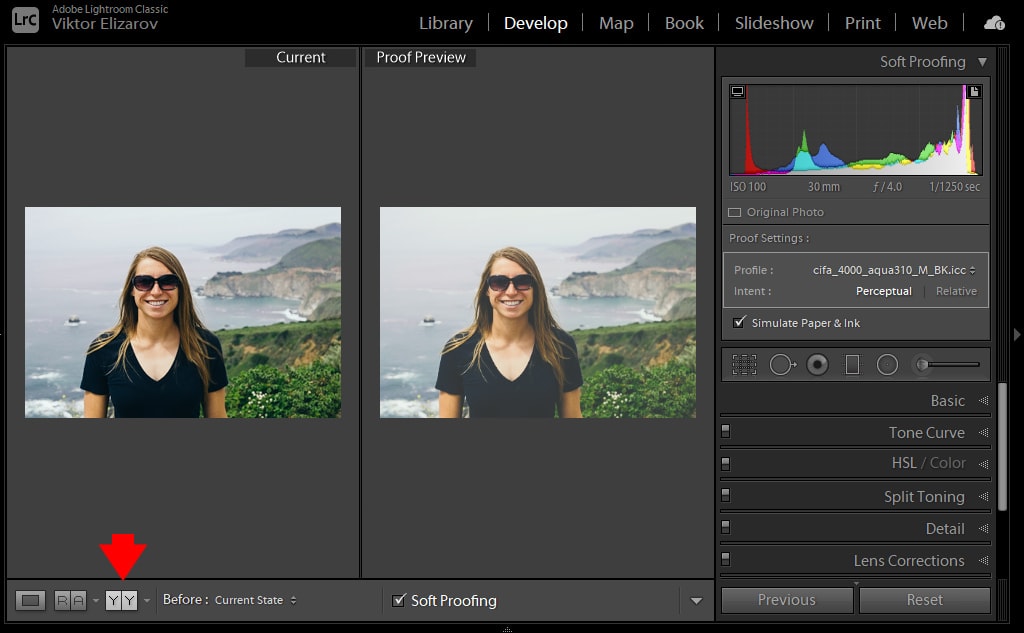
Word that this may assist you to evaluate the delicate proof to the “grasp” photograph. Once you make changes in the remainder of the Develop module panels, they may solely be mirrored in the fitting (proof preview) window, and never within the left (grasp) window.
That is helpful for the following step:
7. Modify the Digital Copy
Now it’s time to make your proof preview match the unique photograph. When you’ve completed this step, then you definitely’ll have a file that may be printed with good outcomes.
See additionally: The best way to Soften Pores and skin in Lightroom
So fastidiously evaluate the ‘grasp’ picture to its ‘proof preview, then make changes to the proof till it seems an identical to the grasp photograph.
8. Flip Off Tender Proofing in Lightroom
And that’s it! You’re achieved!
To exit the Tender Proofing panel, merely faucet ‘S’ in your keyboard, or uncheck the Tender Proofing checkbox.
Tender Proofing for Digital Publishing
One very last thing:
Whereas delicate proofing is primarily utilized by photographers trying to print their photographs, it’s also possible to use it for another objective:
To make sure your photographs look nice when posting them on the web.
You see, photographers usually use Lightroom with a darkish grey background; this brings out the darker elements of your photographs and makes them look brilliant as compared.
Learn additionally: Finest Lightroom Export Settings
A consequence of that is that photographs usually look darkish when displayed on the net, the place the white background is predominant.
So, to stop this problem, rapidly hit the Tender Proofing shortcut (‘S’). Since soft-proofing at all times makes use of a white background, you possibly can rapidly examine how your picture will look on the web; if it seems too darkish, ensure to brighten it up barely earlier than exporting!
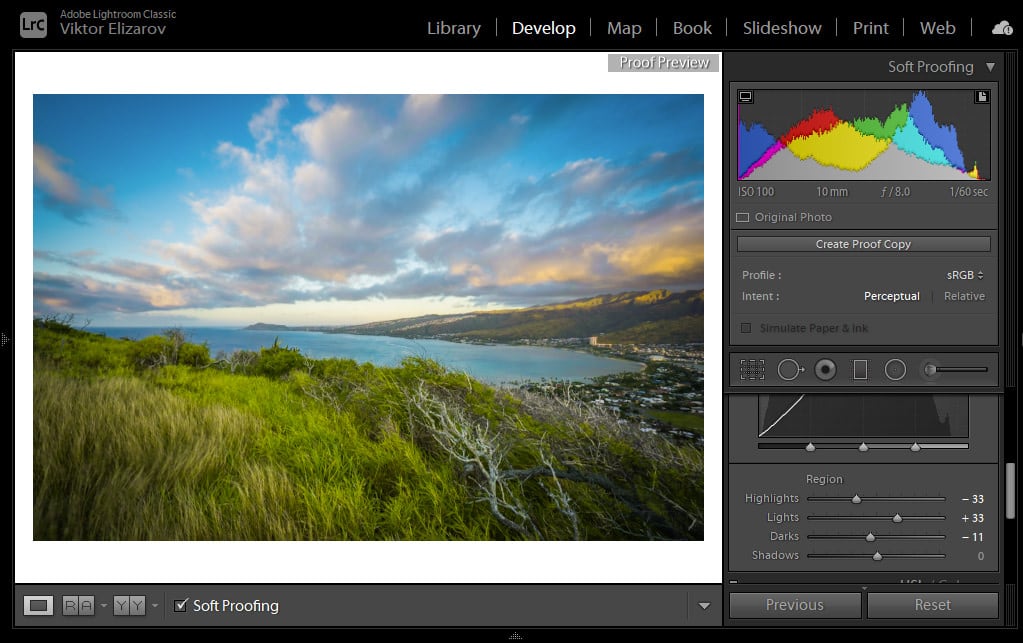
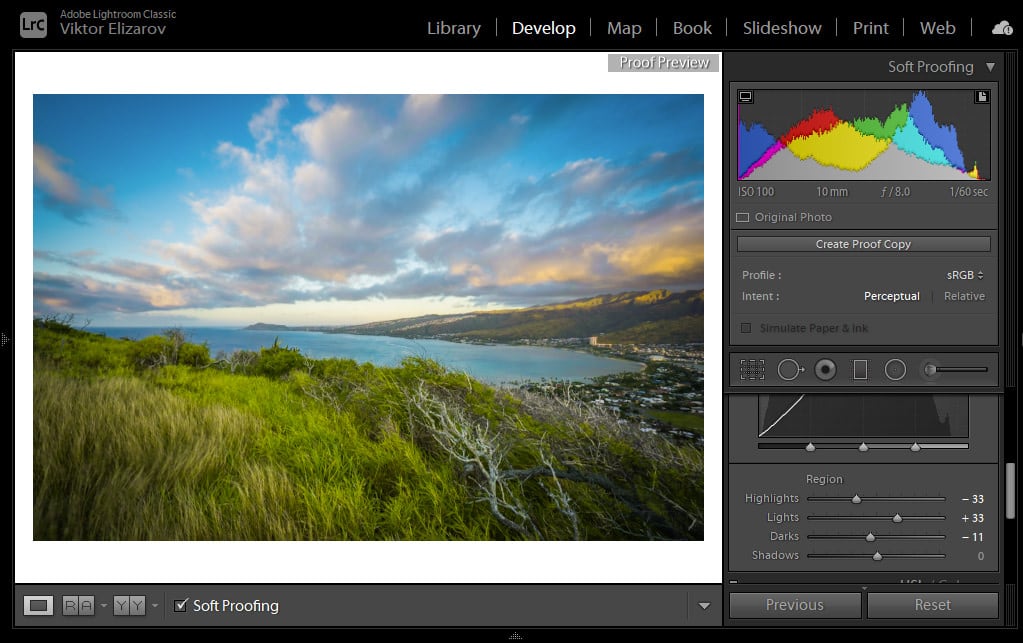
Lightroom Tender Proofing: Conclusion
Now that you simply’ve completed this text, it’s best to know all about Lightroom delicate proofing.
And also you’ll have the ability to get the very best prints, proper from the get-go!
For extra Lightroom associated articles and tutorials examine devoted Lightroom Tutorial Web page.
Articles Associated to “Lightroom Tender Proofing – Step-By-Step Workflow“
[ad_2]


