The Lightroom Good Previews characteristic modified how thousands and thousands of photographers manage digital pictures and edit photographs after they journey. I contemplate it to be one of the vital helpful and modern options in Lightroom.
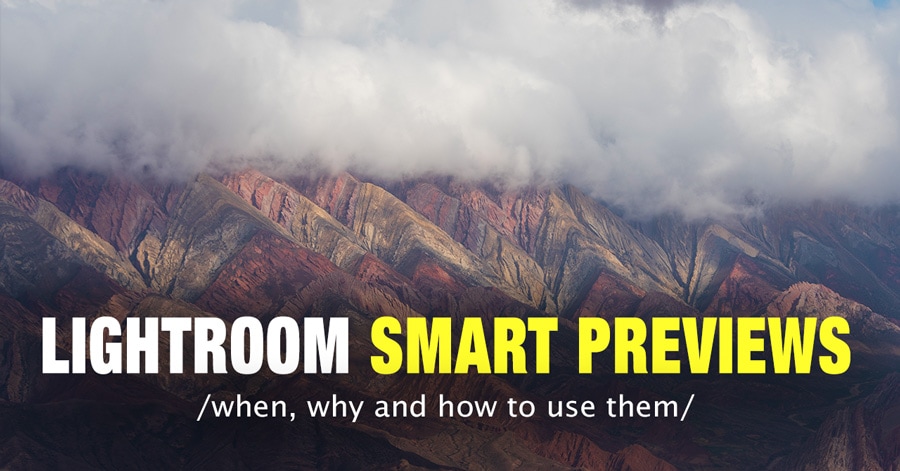
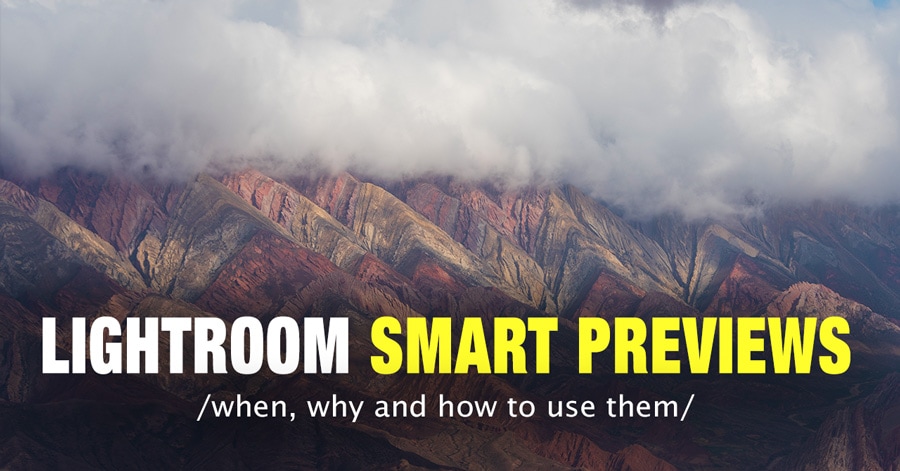
What are Good Previews in Lightroom?
Good Previews in Lightroom are small, low-resolution variations of your photographs that this system generates mechanically if you import pictures into Lightroom. It’s a Lightroom characteristic that permits you to proceed working in your photographs even if you don’t have entry to the unique RAW pictures.
What does it do precisely? Good Previews assist you to journey together with your whole photograph library with out bringing any precise photographs. Does this sound illogical and unbelievable? Let me clarify.
When the Good Previews characteristic is enabled, Lightroom generates a smaller model of your photograph known as a Good Preview. This can be a DNG compressed file with 2550 pixels on the longest edge. Lightroom shops these DNG pictures subsequent to the lively catalog contained in the folder with the Good Previews.lrdata title.
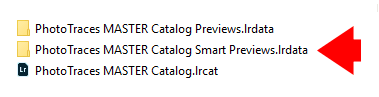
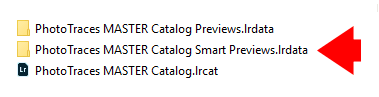
In sensible phrases, which means that should you disconnect the exterior onerous drive together with your whole RAW picture library, you possibly can nonetheless manage and edit your photographs in Lightroom. However as an alternative of enhancing the unique pictures, Lightroom edits the Good Previews. Whenever you reconnect your exterior onerous drive, this system synchronizes the modifications you carried out earlier with all of your authentic RAW photographs.
It’s sensible, isn’t it?
Lightroom Good Previews – Sensible Purposes
The obvious sensible software for Good Previews is journey. You’ll be able to deliver your laptop computer together with your whole catalog of photographs on the highway whereas preserving the unique pictures saved safely at house.
My favourite manner to make use of the Good Previews characteristic once I journey is on lengthy flights. I begin organizing and culling my new photographs with out having to connect an exterior onerous drive that shops the originals.
Because of Good Previews, you possibly can deliver your whole photograph library to a consumer assembly and nonetheless have entry to all of your photographs.
Associated: 15 Prime Rated Adobe Lightroom Ideas and Tips
You may also have your laptop computer loaded with Good Previews, which lets you work remotely from an area espresso store, for instance.
File Dimension of Good Previews
For those who evaluate the file measurement of the Good Previews with the unique pictures, you will note that they’re roughly 50 occasions smaller if you shoot uncompressed RAW or roughly 25 occasions smaller if you shoot compressed RAW. Because of this in case your whole photograph library is round 4 TB in measurement, you possibly can scale it down between 100-150 GB. It’s going to match completely in your laptop computer’s small SSD drive.
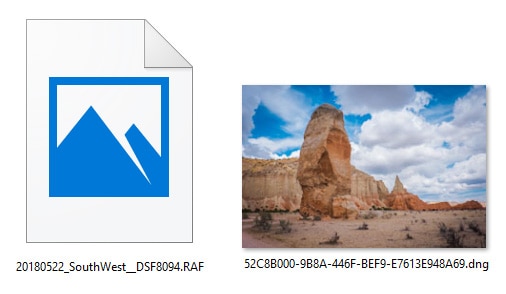
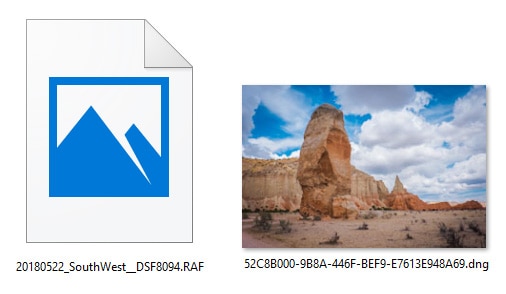
High quality of Good Previews
The high quality of the DNG Good Previews is outstanding. Whenever you zoom in to 100%, you’ll not see any compression artifacts and the photographs are indistinguishable from the originals. Good Previews additionally allow you to export JPEG variations of the photographs with out really having the originals. For those who export a JPEG picture that’s no bigger than 2550 pixels in measurement, you’ll have a picture that’s the identical high quality because the one created from the unique RAW picture.


The Good Previews measurement of 2550 pixels on the longest edge will cowl most circumstances, equivalent to posting to social media, web sites, blogs, or different file sharing platforms. It’s even massive sufficient to create smaller prints.
Good Previews and Cellular Enhancing
First, should you journey solely with Good Previews, Lightroom won’t have a problem synchronizing the photographs throughout completely different units over the Create Cloud.
Associated: Easy methods to Save Preset in Lightroom Cellular
However the place Good Previews play an necessary function in cell enhancing is when you’ve gotten authentic RAW pictures saved on the Artistic Cloud that you simply need to edit on a cell gadget(s). As an alternative of transferring the big RAW information, Lightroom Cellular will obtain the Good Previews after which synchronize the enhancing modifications contained in the XMP information.
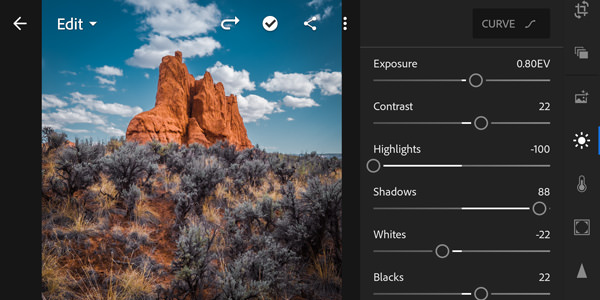
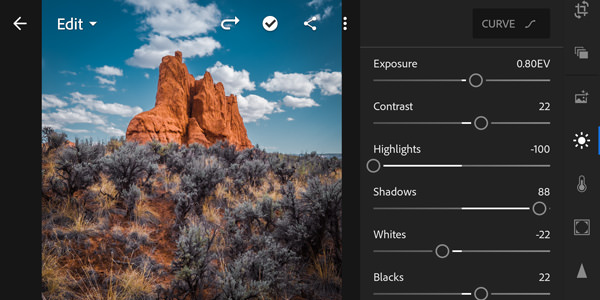
Good Previews enable us to edit throughout units when the web connection just isn’t ideally suited.
Good Previews and Lightroom Efficiency
I’ve been utilizing Adobe merchandise for over 20 years. That is what occurs when functions have a large person base. Adobe comes up with a brand new device or characteristic to carry out a selected activity or remedy a selected drawback in one in every of its functions. However over time, customers discover a utterly completely different use for that characteristic—a use that Adobe by no means supposed.
That is precisely what occurred with Good Previews.
Let me clarify.
Lightroom just isn’t a quick program; all of us attempt to enhance its efficiency. When photographers began utilizing Good Previews, they seen that this system ran a lot sooner as a result of it didn’t all the time have entry to massive RAW information. Any velocity enchancment could be monumental in case your Catalog and preview information reside on a quick SSD drive and your RAW pictures reside on a slower spinning drive.
Associated: Controlling Vibrance and Saturation
That is when photographers deliberately began disconnecting their exterior onerous drives with their RAW pictures and labored the complete day utilizing solely Good Previews. On the finish of the day, they synchronized all of the modifications with their RAW library. One other variation of this workflow is, should you work on a desktop laptop together with your RAW library on an area onerous drive, you possibly can briefly rename the basis folder of the library to power Lightroom to make use of Good Previews.
Adobe acknowledged the advantages of Good Previews for velocity enchancment and applied a brand new characteristic within the subsequent model of Lightroom. Now, you possibly can inform Lightroom to make use of Good Previews as an alternative of the originals and solely change again to the originals when zooming past the 2550-pixel measurement.
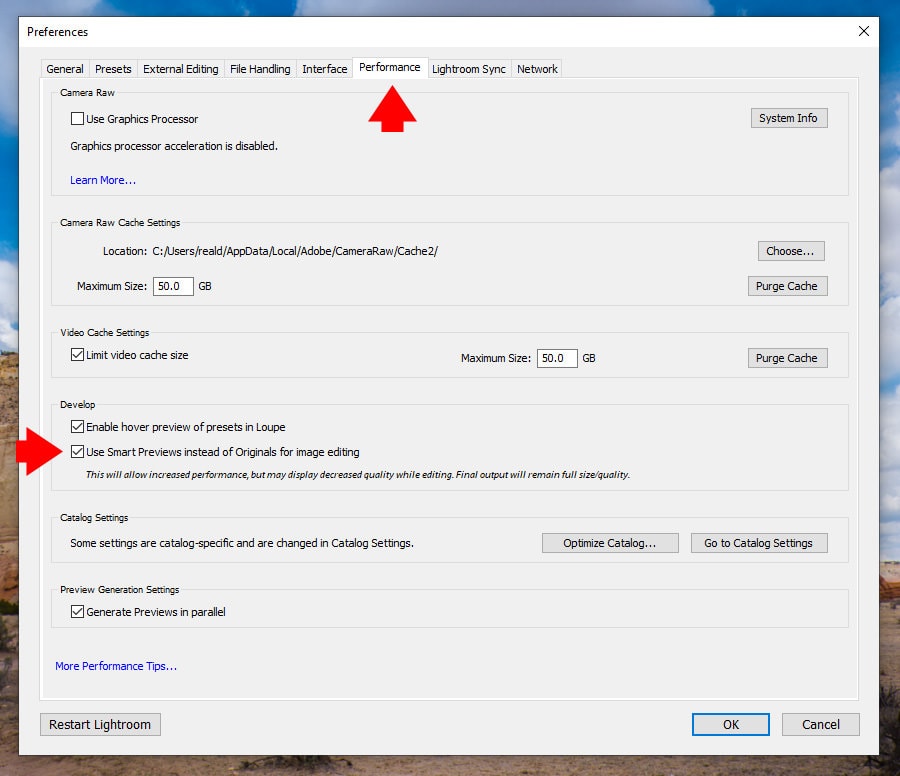
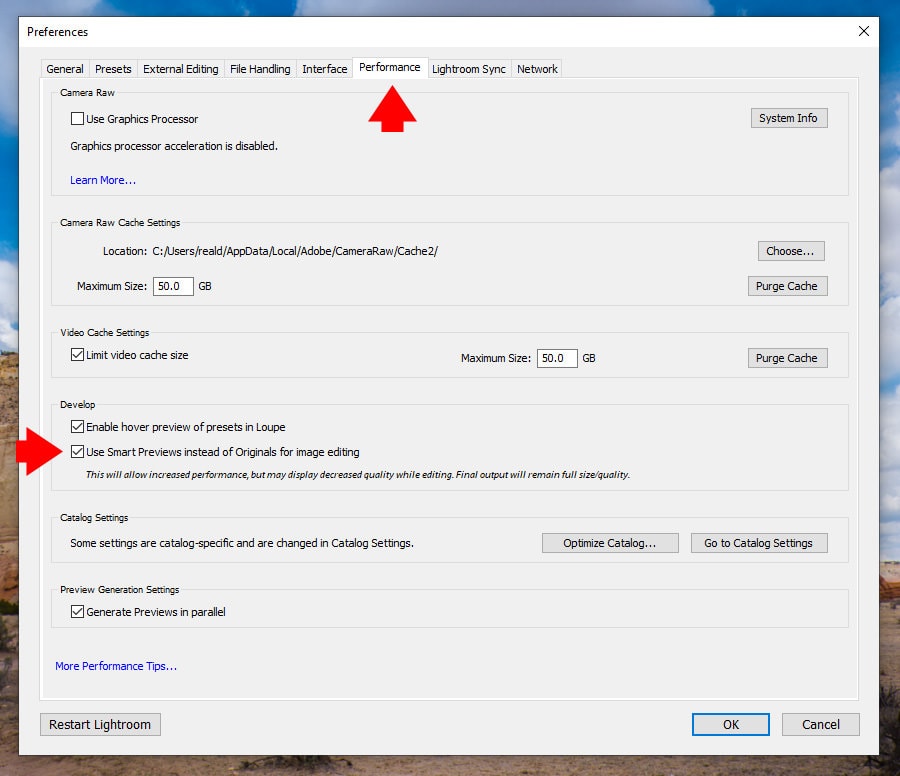
Easy methods to Construct Good Previews in lightroom
There are just a few methods to power Lightroom into producing Good Previews.
The most well-liked and the obvious technique to generate Good Previews is if you import new photographs into Lightroom. Within the File Dealing with Panel, you possibly can allow the Construct Good Preview possibility.
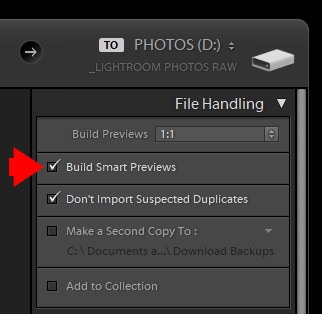
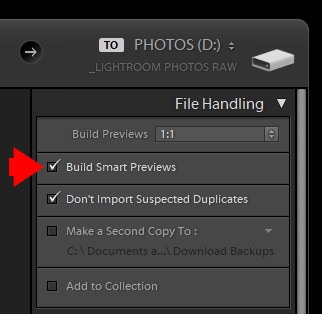
If you wish to generate Good Previews for beforehand imported photographs, you are able to do this within the Library Module. Within the Grid View, choose a person picture (or a number of pictures). From the principle prime menu, choose Library > Previews > Construct Good Previews. Equally, you possibly can generate Good Previews for a whole folder by deciding on the folder from the Folders Panel.
Associated: Easy methods to Add Vignetting in Lightroom and Photoshop
Within the Develop Module, you possibly can create a Good Preview for any chosen photograph from contained in the Histogram Panel by clicking on the Unique Photograph possibility.
Figuring out Pictures with Good Previews
Probably the most complicated a part of utilizing Good Previews is figuring out if a selected picture has a Good Preview or not. The place to search out this data just isn’t apparent.
Within the Develop and Library Modules, the perfect place to search for Good Preview data is within the Histogram Panel.
The Histogram Panel has 4 completely different indicators.
If the chosen picture has the Unique Photograph indicator, it signifies that Lightroom has entry to the unique picture, however a Good Preview doesn’t exist.
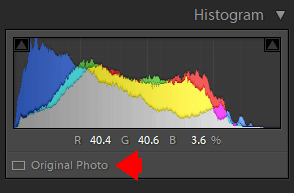
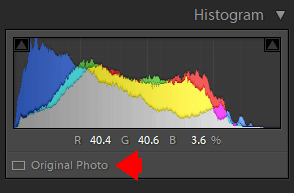
For those who see the Unique + Preview icon, you already know that Lightroom has entry to the unique picture and {that a} Good Preview exists.
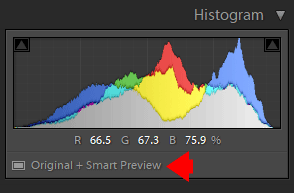
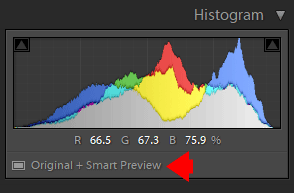
For those who see the Good Preview indicator, this tells you that Lightroom doesn’t have entry to the unique file and is utilizing a Good Preview as an alternative.
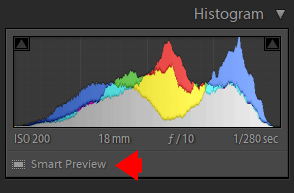
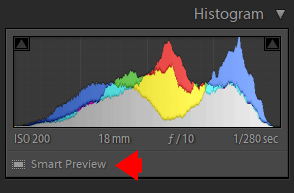
Lastly, if you see the Photograph Lacking icon, you already know that Lightroom doesn’t have entry to the unique picture and that there is no such thing as a Good Preview accessible.
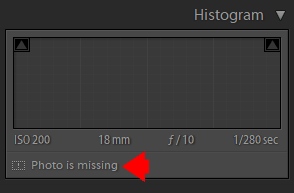
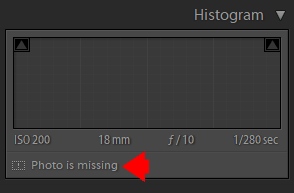
If it is advisable to see the Good Preview data for a number of pictures, you possibly can solely do that within the Library Module. Within the Grid View, choose a number of pictures and test the Histogram Panel.
See additionally: Easy methods to Batch Edit in Lightroom
You will notice 4 icons with numbers subsequent to them. These numbers point out what number of pictures have:
- solely Оriginal pictures
- each Оriginal pictures and Good Previews
- Good Previews however no authentic pictures
- neither originals nor Good Previews
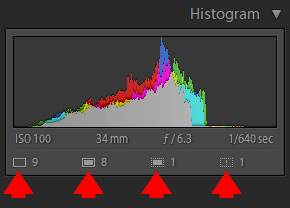
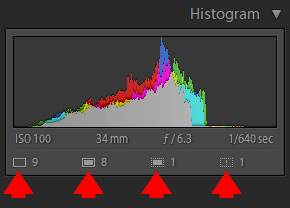
The least identified characteristic right here is that every icon is an interactive factor. By clicking on the icon, you possibly can set off completely different choices.
By clicking on the Unique icon, you possibly can generate Good Previews for all the chosen photographs.
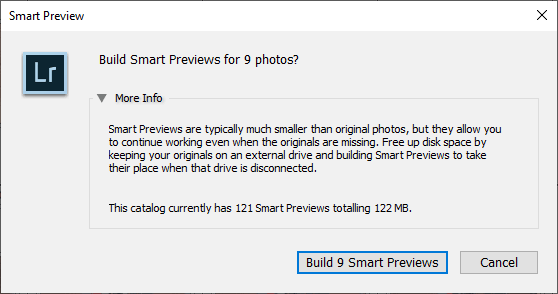
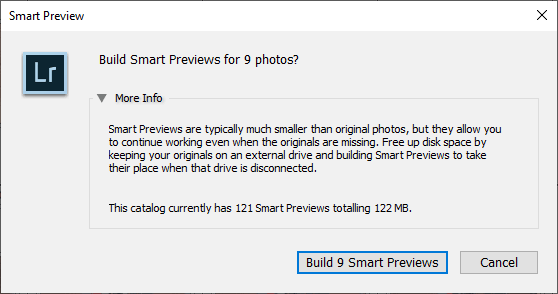
By clicking on the Unique + Good Previews icon, you’ve gotten the choice to discard the Good Previews for all the chosen photographs.
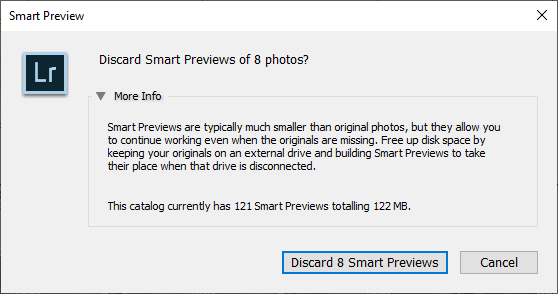
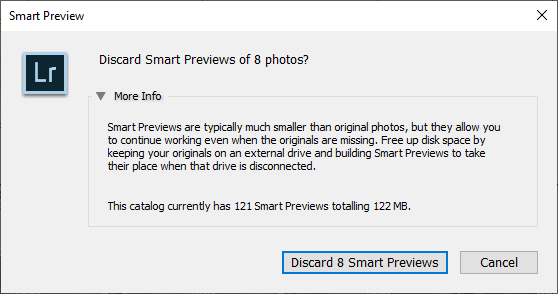
By clicking on the Lacking icon, you’ve gotten the choice to find the lacking pictures.
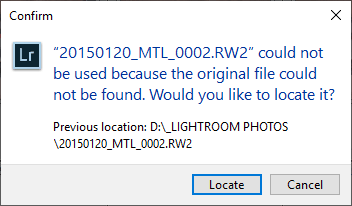
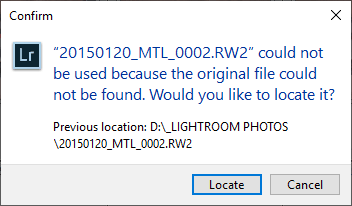
Lastly, within the prime nook of each thumbnail in Grid View, Lightroom will show the corresponding icon if:
- each the unique and Good Previews are lacking
- this system solely has entry to the Good Preview and the unique file is lacking
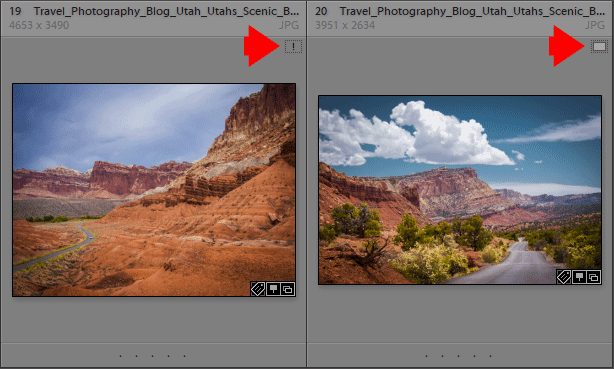
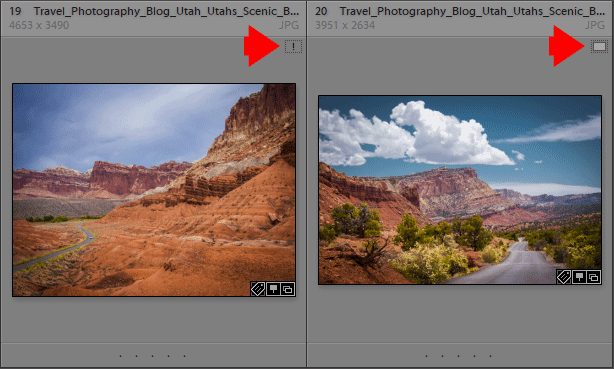
Lightroom Good Previews | Last Ideas
Managing a big quantity of RAW information might be probably the most difficult a part of any digital images workflow. The Good Previews performance helps this concern by permitting us to separate the Catalog from the RAW library to make digital asset administration (DAM) extra versatile and streamlined.
Good Previews additionally play an necessary function within the cell workflow by making it simpler to handle and edit our photographs throughout a number of units.


