The preset performance in Lightroom is probably the most basic function of this system round which photographers design their digital workflows. In complete, Lightroom makes use of 9 various kinds of presets that deal with completely different areas of digital asset administration (DAM). The presets can be utilized in several modules of this system such because the

In one among my earlier tutorials, I dug deep and specified how every of the 9 varieties of Lightroom presets suits into the large image of digital asset administration and photograph modifying.
In at the moment’s tutorial, I’ll deal with how one can create and use the Import Presets to simplify and velocity up the method of importing new pictures into Lightroom.
Import Module
My private opinion is that the Import Module is probably the most complicated and maybe even probably the most pointless a part of Lightroom.
Let me clarify.
Once you open Lightroom, you can not merely navigate to a folder in your pc, choose a picture, and begin modifying it as you’ll in just about each different RAW editor. Earlier than you can begin modifying pictures, you should first import them into the Lightroom Catalog. When you choose the Import Photographs possibility, you’re offered with a complicated interface that contains a gazillion completely different choices (or so it appears).
This at all times causes confusion for photographers who’re simply beginning to study this system. Additionally it is the primary stumbling block for Lightroom adoption.
That is the place the Import Presets can play an necessary function in overcoming the confusion of the Import Module. You make investments the time to grasp what import choices are important to your specific workflow after which save them as preset(s). From that second, you should use the import course of on autopilot.
Let me present you what import settings I take advantage of in my pictures, why I take advantage of them, and how one can save them as an Import Preset.
Creating Lightroom Import Presets
First, activate the Lightroom Import Module by going to the highest primary menu and deciding on
File > Import Photographs and Video…
Optionally, you should use the keyboard shortcut Ctrl (Possibility on Mac) + Shift + I.
As soon as the Import Module is lively, you will discover the Supply Panel on the left facet. That is the place you choose the placement of the pictures that you just intend to import into Lightroom. You can’t save the supply location as a preset as a result of the placement can fluctuate from import to import relying on whether or not you import pictures from a reminiscence card, an exterior exhausting drive, or an area folder.
File Format and Import Choices
The primary possibility you need to specify is the way you need Lightroom to deal with pictures throughout the import course of.


Do you need to convey the photographs within the authentic proprietary RAW format, or do you need to convert them to an open supply digital unfavourable format (DNG)?
In my case, I don’t trouble with the conversion and maintain all my RAW pictures within the authentic format. I don’t see too many benefits for the additional step.
See additionally: Find out how to Set up Lightroom Presets
Subsequent, you should specify if you wish to Copy, Transfer, or Add the photographs to Lightroom.
The Copy possibility implies that all the chosen pictures can be copied to the specified vacation spot in your pc with the originals intact on a reminiscence card.
The Transfer possibility implies that the unique pictures can be deleted from the reminiscence card throughout import.
I by no means use the Transfer possibility to make sure that I’ve a backup of the unique information within the occasion of file corruption throughout the switch.
The Add possibility is used when you have already got pictures in your pc in the correct location and also you merely need to add them to the catalog.
For instance, for those who manually copied information from a reminiscence card to a pc, you’ll merely use the Add possibility.
Subsequent, we transfer to the correct panel the place a lot of the import choices are positioned.
File Dealing with
These are the choices I take advantage of within the File Dealing with panel in 99% of instances.


For sooner efficiency, I need to be sure that full dimension (1:1) previews are generated. I additionally choose the “Construct Good Previews” possibility. In case you are unsure what Good Previews are, check out my in-depth article right here: Lightroom Good Previews – When, Why and Find out how to Use Them
I choose the “Don’t Import Suspected Duplicates” possibility to make sure that I don’t import the identical photograph a number of instances.
You might have the choice of Making a Second Copy of the imported pictures on one other location like an exterior backup exhausting drive. I don’t use this selection as a result of I’ve an automatic backup system that backs up my desktop pc each evening.
The “Add to Assortment” checkbox makes the imported pictures a part of the gathering of your selection. I don’t use this operate.
To generate full-size previews and Good Previews for each imported photograph takes loads of processing energy and is time-consuming. After I import 5,000 RAW pictures after one among my journeys, this might take hours. I developed a routine to at all times begin the import course of earlier than I am going to mattress at evening. After I get up within the morning, the import course of is full, and I’m prepared to begin processing my new pictures.
If I’m on the street with my laptop computer and can’t afford to empty the laptop computer battery to generate full-size previews, I take advantage of the minimalistic possibility—Embedded & Sidecar. On this case, Lightroom makes use of smaller previews which might be generated by the digicam and embedded into the RAW information. This enables me to begin analyzing and culling my pictures in seconds with out taxing my laptop computer battery.
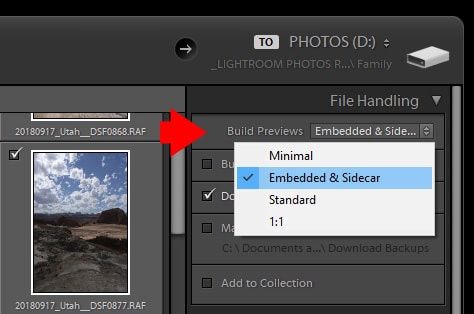
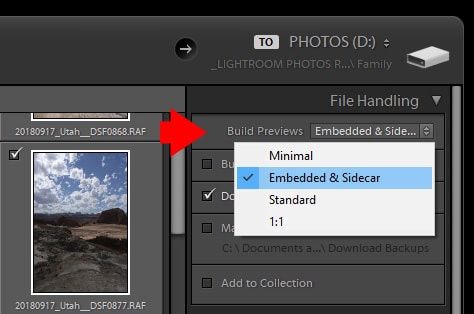
File Renaming
Lightroom provides you the choice to rename all of the information that you just import into the catalog. That is an optionally available function. It’s completely regular to maintain the unique file names generated by the digicam.
I desire to rename my pictures by including the date the photograph was taken and the placement to the unique file title. To ensure my naming conference is constant, I take advantage of the File Renaming Presets.
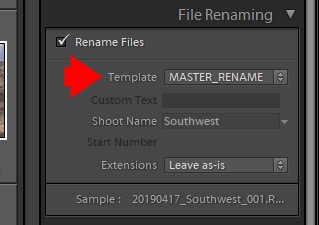
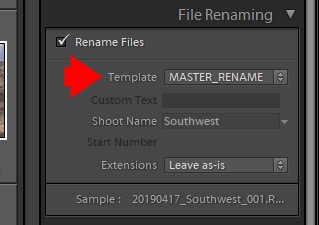
To learn to create and use File Renaming Presets, try my devoted article right here: Find out how to Create and Use Lightroom File Renaming Presets
Apply Throughout Import
Right here you’ll be able to apply the Develop Preset of your option to all of the imported pictures. For a very long time, I hardly used this performance. I solely not too long ago began to understand it because of the advances in machine studying.
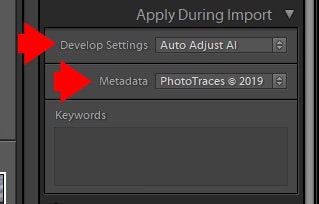
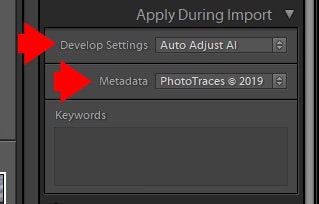
Within the Primary Panel of the Develop Module, there’s an Auto Button that’s powered by AI and machine studying algorithms. When the Auto operate is activated, Lightroom analyzes the picture and tries to enhance it routinely by making use of numerous edits. This function turns into simpler and helpful with each Lightroom replace. I created a Develop Preset (Auto Modify AI) that solely does one factor—triggers the Auto operate. After I apply this preset to all my imported pictures, it provides me a extra reasonable model to begin organizing and culling my newly imported pictures within the Library Module.
Subsequent, there’s a very helpful possibility to use a Copyright Preset to all of your pictures throughout the import course of. I take advantage of this selection with any photograph I convey into Lightroom.
You’ll be able to learn to create your personal Copyright Presets right here: Find out how to Create and Use Lightroom Copyright Presets
You’ll be able to depart the Key phrases part empty. Key phrase choice varies for each import so you’ll enter these manually.
Vacation spot
You specify the place you need the brand new pictures to be saved within the Vacation spot Panel.
That is the setup I take advantage of for the Vacation spot Panel.
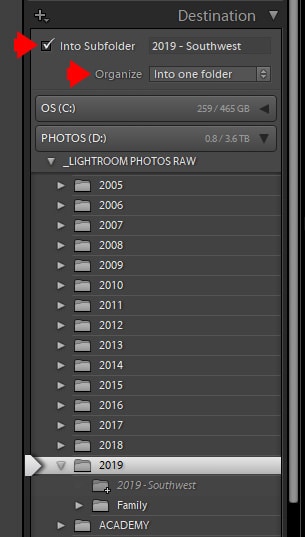
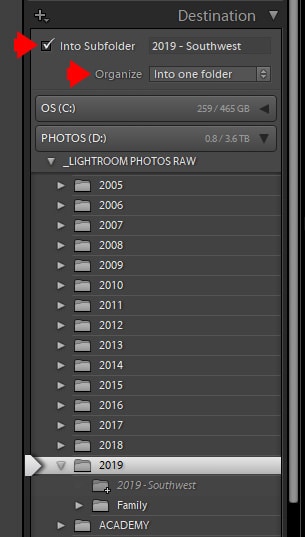
I specify the title of the folder I need to create and retailer all of the imported pictures there. Optionally, you’ll be able to manage the pictures By Date. For every date, Lightroom will create a devoted folder utilizing the date because the folder title.
Saving the Import Setting as a Presets
If you end up proud of the Import settings, click on the black panel on the backside of the Import Module and the “Save the Present Settings as a New Preset…” possibility can be out there.


Title the brand new preset and click on the Save button.
You’re achieved.
Making use of the Import Presets
The following time you import new pictures into Lightroom you’ll not must undergo all of the choices of the Import Module. You’ll be able to even decrease the whole Import interface by clicking the Reduce button on the underside left nook.
From the underside of the panel, choose the Import Preset you created within the earlier step. Subsequent, specify the key phrases you need to add to the whole import. Then, you’re able to hit the Import button.




