In case you are searching for a fast resolution for the right way to straighten a photograph in Lightroom you come to the proper place. This text will educate you the right way to use my tried and examined 3 step method to straightening any photograph.


It’s uncommon once we take {a photograph} and the geometry of the shot doesn’t require any corrections or tweaking. The truth is, it’s virtually a certainty that, with most photographs, we should right varied forms of distortions and imperfections.
The nice factor is that Lightroom offers us greater than sufficient instruments to cope with these points.
To straighten a photograph in Lightroom, use the next 3 step method:
within the Develop module of Lightroom, choose the photograph you wish to straighten.
- Step 1 – Repair lens distortion by finding the Lens Correction panel and checking the Allow Profile Correction choice.
- Step 2 – Repair the uneven horizon by opening the Crop Overlay instrument on the proper aspect, and clicking the AUTO button. Lightroom will straighten the horizon mechanically.
- Step 3 – Use the Upright instruments within the Rework panel to repair horizontal and vertical perspective distortions.
And now, I wish to handle, in additional element, three most important forms of geometric imperfections that we face most frequently in our images and the way I method them in my enhancing workflow.
Easy methods to Straighten a Picture in Lightroom in 3 Steps
Step 1. Repair Lens Distortion (Barrel Distortion)
The primary attribute of lens distortion is when the straight strains in the actual world look like bent or curved within the captured {photograph}. Lens distortion is a direct results of the lens design and, in consequence, varies from lens to lens.
There are two widespread forms of lens distortion: Barrel Distortion and Pinch Distortion.


Barrel Distortion is when straight strains are bent outward from the middle.


Pinch Distortion is when straight strains are bent inward towards the middle.
Pinch Distortion is produced by telephoto lenses and Barrel Distortion is produced by wide-angle lenses.
Large-angle lenses have a tendency to provide a a lot stronger lens distortion and, in consequence, barrel distortion is the most typical sort of distortion we face when capturing panorama and architectural images.
Associated: Easy methods to Merge A number of Catalogs in Lightroom
The excellent news is that fixing barrel distortion is a simple, one-step course of.
Fixing Lens Distortion With Lens Correction Instruments
Within the Develop Module of Lightroom, open the Lens Correction Panel and examine the “Allow Profile Correction” field. This system mechanically fixes the distortion.


Typically, Lightroom detects the proper mannequin of the lens and mechanically applies the suitable correction based mostly on the lens profile. However, in some instances, it’d detect the mistaken lens mannequin, which suggests you will want to manually choose the make and mannequin of your lens from the drop-down menu.
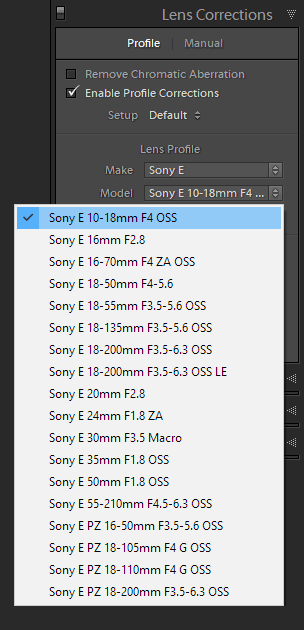
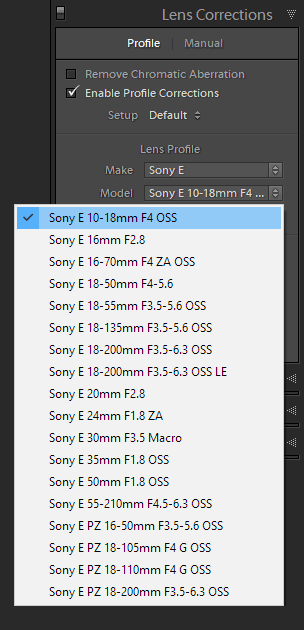
I lately began capturing with the Fujifilm XT2 and seen that it behaves in another way in regard to Lens Correction. Fujifilm embeds the digital camera’s lens profile contained in the RAW information and Lightroom mechanically applies the correction throughout import.


On uncommon events if you end up utilizing an older lens or a mannequin from a lesser-known Asian producer, Lightroom could not have a lens profile in its database and is likely to be unable to mechanically right the distortion. In these situations, it is advisable soar to the Handbook tab and manually repair the distortion by dragging the distortion slider.


Tip: If you shoot sure landscapes and portraits, chances are you’ll not see sufficient straight strains within the composition to function a reference for lens distortion. Because of this, the distortions turn out to be much less evident and fewer noticeable. In these instances, it’s utterly non-obligatory to repair them.
Step 2. Repair Uneven (Crooked) Horizon
An uneven horizon is panorama images’s greatest enemy.
The horizon is without doubt one of the strongest factors of reference that’s imprinted in our brains from an early age. Once we see {a photograph} with a barely uneven horizon (one to 2 levels), our brains revolt and refuse to simply accept the uneven actuality.
Associated: My High 15 Lightroom Workflow Suggestions
I at all times take note of the horizon in the course of the seize and attempt to make it as straight as doable. However, in 90% of instances, the horizon in my images is barely off and requires a number of tweaks in post-processing.
To repair an uneven horizon, open the Crop Overlay panel within the Develop Module of Lightroom. Right here, you might have a few choices.


Fixing Uneven Horizon With Auto Mode
I’m not an enormous fan of “magic buttons” that promise to repair every part mechanically utilizing AI, machine studying, and magic. However, Auto Mode within the Crop Overlay panel is a uncommon exception.


When you might have an unobstructed horizon like these in seascapes, the Auto Mode button does a fairly good job. It solely takes one click on to straighten the horizon earlier than you might be prepared to maneuver on.
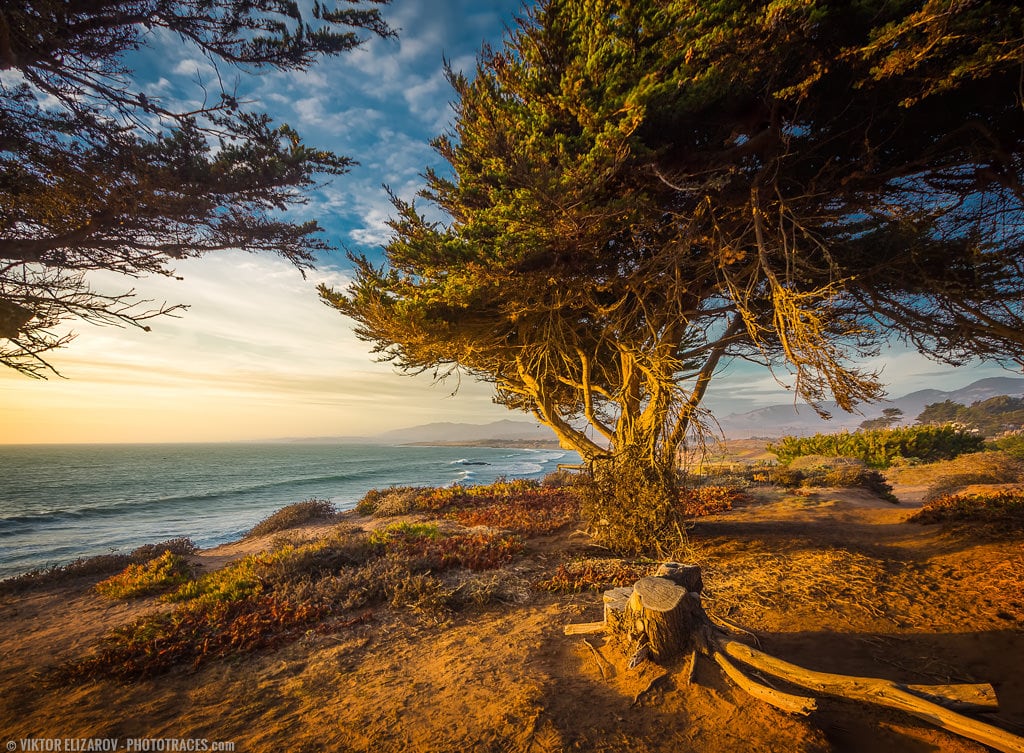
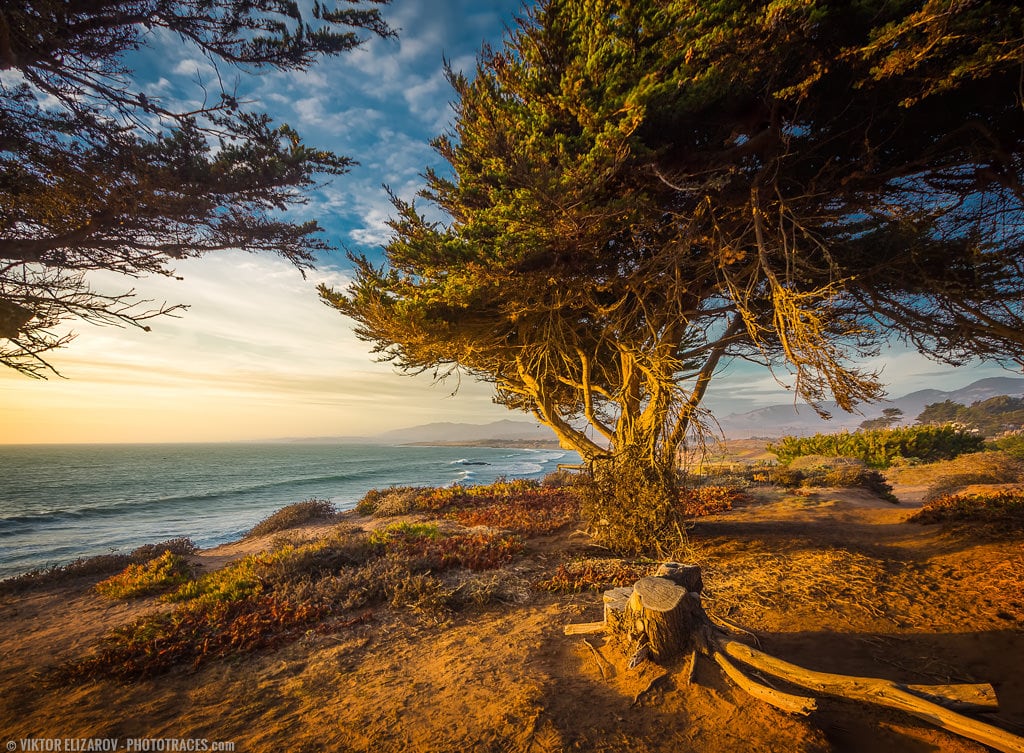
I used the AUTO choice to repair the uneven horizon.
Easy methods to Manually Rotate Picture in Lightroom
For handbook photograph rotation, transfer the mouse outdoors the crop boundary till the Rotate Icon seems. Click on the icon and drag the mouse to provoke the rotation.
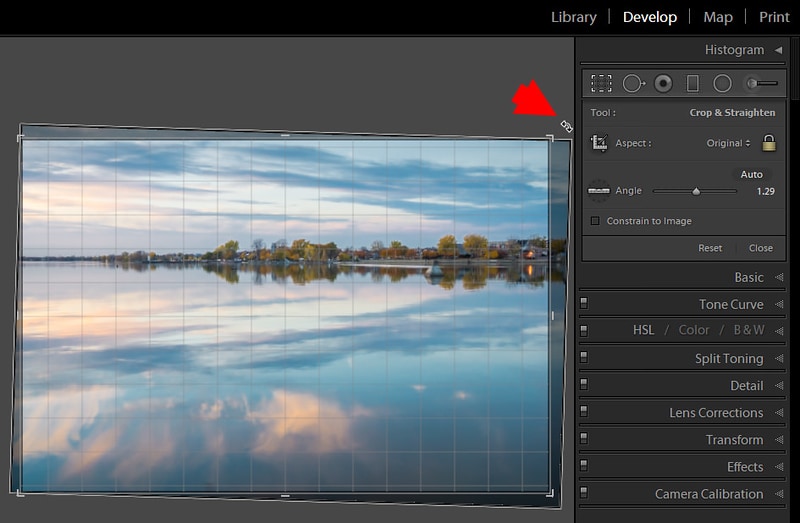
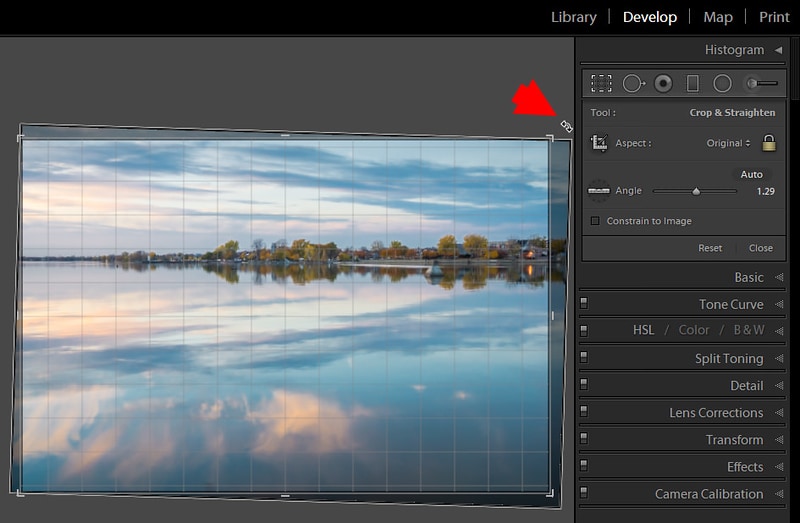
If you press the mouse down, the grid contained in the crop boundary seems. Attempt to align the grid with the horizon within the image.
If you find yourself proud of the outcome, hit the enter button to verify the adjustments.
Adjusting the Horizon With the Straighten Instrument
That is my favourite instrument to repair crooked or uneven horizons.
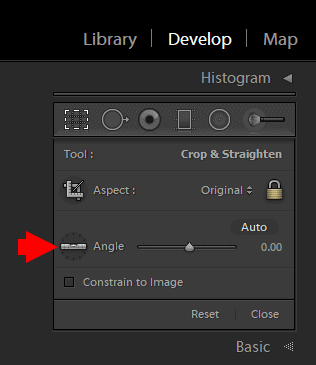
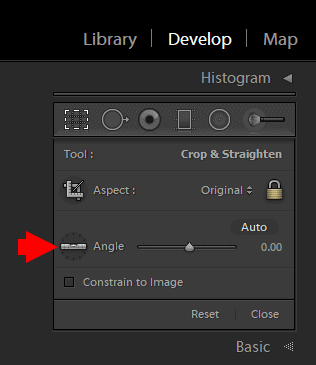
Click on the Ruler Icon to provoke the Straighten Instrument.
Subsequent, click on and drag the mouse over the horizon in your photograph.


By doing this, you might be indicating to Lightroom the place the horizon is. Lightroom does the remainder of the work by straightening the {photograph}.


I discover this technique to be essentially the most correct.
Tip: Everyone knows that guidelines are supposed to be damaged, and the straight horizon rule is just not an exception. So, when you deliberately wish to make the horizon crooked for inventive functions, for instance, be sure that it’s evident that it was completed deliberately.


Step 3. Repair Perspective Distortion
Perspective Distortion happens when the airplane of the digital camera sensor is just not parallel to the article we photographed. Relying on the digital camera place relative to the topic, the {photograph} can seem tilted or skewed.
Perspective Distortion is the obvious in architectural images the place compositions have an abundance of vertical strains.
Associated: Fuji xt3 vs xt30 Comparability
Once we {photograph} buildings from the road degree, the one technique to seize your entire construction is to tilt the digital camera upward. This ends in an impact referred to as “converging verticals” the place completely parallel strains in actual life seem to converge within the {photograph}. This impact is often known as “leaning buildings” when the buildings seem to lean or fall backward.




Adobe acknowledges that perspective distortion is a typical difficulty in all forms of images and has constructed an intensive toolset in Lightroom underneath the Rework Panel to handle the difficulty.
Fixing Perspective Distortion With the Upright Instruments
The Upright instrument has 5 choices: Auto, Guided, Degree, Vertical, and Full.
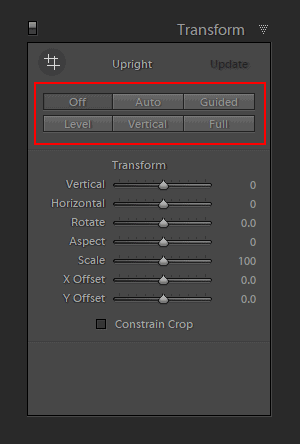
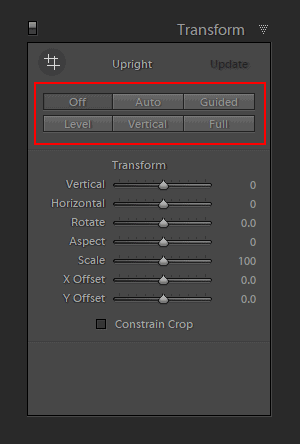
The automated choices (Auto, Degree, Vertical, and Full) are how Lightroom tries to repair the totally different elements of perspective distortion by itself. I discover that each one 4 automated choices are too unpredictable with their hit-and-miss outcomes making them ineffective in my workflow.
The Guided choice is the one I really like and most frequently use.
With the Guided instrument, you might have the choice to attract as much as 4 guides to point which strains within the photograph have to be parallel.
For instance, if I wish to repair the vertical perspective, I draw solely two vertical strains.




However, if I want to repair each the vertical and horizontal views, I draw 4 strains—two vertical and two horizontal—and let Lightroom do the remaining.


I drew 4 strains in whole – two vertical and two horizontal – and let Lightroom to repair the angle.


Tip: You don’t at all times have to repair the vertical perspective. You are able to do the alternative by emphasizing and utilizing it because the ingredient of your composition.
Instance #1: I shot from the bottom of the forest and intentionally tilted the digital camera up. The converging strains of the bushes produced the impact of being deeply submerged into the forest. I had no intention of fixing these converging verticals.


Instance #2: I used to be in downtown New York and I deliberately shot virtually straight as much as exaggerate the impact of the converging strains to spotlight the texture of downtown and its monumental scale.


Fixing Perspective Distortion With the Rework Sliders
With seven rework choices, you’ll be able to individually regulate varied elements of the angle distortion.


In my case, I take advantage of the Rework sliders together with the Crop Overlay and the Upright Guided instruments.
As soon as I straighten the horizon utilizing the Crop Overlay panel and repair the angle utilizing the Upright Guided choice, I’d dive into the Rework part to fine-tune the correction.
For instance, once you repair a powerful vertical distortion, you noticeably change the side ratio of the unique picture and make the objects of the composition a lot narrower. Right here within the Rework part, you’ll be able to repair it by adjusting the Facet slider.
To summarize:
Easy methods to Straighten a Picture in Lightroom | Conclusion
It’s simple to straighten a photograph in Lightroom once you comply with the steps I outlined on this article. With a number of clicks, you’ll be able to repair crooked strains and make your photograph look its greatest.
Step 1: Use the Profile choice within the Lens Correction panel to repair the Lens Distortion.


Step 2: Use the Crop Overlay panel to straighten the uneven horizon.
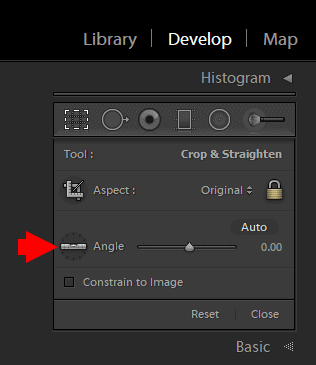
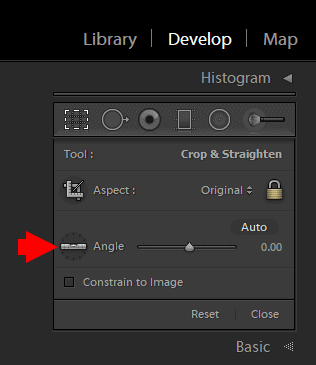
Step 3: Use the Upright choices within the Rework panel to repair the vertical and horizontal views.


The entire course of mustn’t take any longer than two minutes.


