Tips on how to make images appear to be movie in Lightroom is query photographers who observe my web site ask me repeatedly.


Regardless that movie pictures has skilled a resurgence in recent times, it’s removed from changing into mainstream once more. However I consider persons are ravenous for nostalgic analog aesthetics of movie pictures with all its imperfections.
I admit that digital pictures provides unparalleled benefits. Nonetheless, it typically produces an unrealistic reflection of actuality the place digital photographs look too good, typically too related, and haven’t any character.
If you’re not prepared but to embrace analog movie pictures, I give you a inventive compromise. Use your digital photographs however course of them in Lightroom with analog movie pictures in thoughts. Create a nostalgic previous really feel of darkroom processing.
As a substitute of growing a Lightroom movie preset and share with my readers, I made a decision to place collectively a step-by-step information so you may perceive and learn to make images appear to be movie in Lightroom.
How To Edit Your Pictures Look Like Movie In Lightroom
To make a photograph appear to be movie, begin with decreasing distinction and readability within the Fundamental panel. Desaturate heat colours within the HSL panel and shift the colour steadiness utilizing Colour Gading instruments. For the ultimate contact, add fantastic grain with the assistance of the Impact panel.
In movie pictures, the ultimate look of the photograph is outlined by the chemical traits of the movie. Through the years, 1000’s of various kinds of movie had been developed, with probably the most notable Fuji Velvia, Kodak Ektar, Fujifilm Provia, Kodak Tri-X, Ektachrome, and Kodachrome.
However as we speak, we intention to not create a selected movie’s look however fairly a generic appear and feel that displays analog pictures.
When growing new presets, I by no means restrict myself to what number of Lightroom changes I take advantage of and what number of completely different sliders I contain. I take advantage of as many I as I really feel obligatory to realize my desired look. In as we speak’s information, we’ll use the minimal variety of Lightroom changes to create the movie base, the one you may customise and take it so far as your creativity takes you.
Step 1: Scale back Distinction within the Fundamental Panel
One of many fundamental variations between digital and analog pictures is dynamic vary. The trendy digital sensors produce photographs with a a lot wider dynamic vary than movie.
It’s most evident in panorama pictures when shooing movie. Due to the narrower dynamic vary, capturing a complete vary of sunshine from the scene is commonly inconceivable. In consequence, when taking pictures movie, you typically see clipped shadows or highlights.
After I begin processing digital photographs in Lightroom, I attempt to maximize their dynamic vary. I do it by cranking up the Highlights and the Shadows sliders, and within the subsequent step, I set black in white factors utilizing the Whites and the Black sliders. It helps protect the broadest dynamic vary and attain most distinction with out clipping highlights and shadows. You will discover a devoted tutorial right here: Setting Black and White Factors in Lightroom.


However we aren’t attempting to maximise the dynamic vary and distinction to make images appear to be movie.
We use the Highlights and the Shadows sliders to scale back the picture’s distinction with out touching distinction devoted controls.


Vital. At this level is the appropriate time to regulate publicity of your picture. Whether it is overexposed or underexposed, use the Publicity sider of the Fundamental panel to steadiness it. In my case, I didn’t must do something as a result of I nailed publicity after I took the photograph.
Step 2: Scale back Readability Utilizing Dehaze
At this time in digital pictures, there’s an obsession with picture sharpness. Digital sensors, together with trendy lenses, produce very sharp photographs. On high, you need to use devoted sharpening packages in post-processing. “Sharpness obsession” typically ends in photographs with an unnatural look.
Movie pictures has a unique really feel. The mixture of properties of analog movie with older lenses produced a lot softer prints, typically with a dreamy look.
Within the second step, we have to cut back Readability. We are able to do it within the Fundamental Panel.
There are completely different adjustment sliders you need to use to scale back readability. The obvious decisions are the Readability and Distinction sliders. Plus, you may obtain an analogous impact utilizing the Texture slider.
However, I favor to make use of the Deheze slider. It produces a extra refined impact.
Transfer the Deheze slider to the left (-33).


Step 3: Management Particular person Colours in HSL Panel
On this step, we’ll manipulate particular person photographs’ colours.
The purpose is to desaturate the nice and cozy colours: Crimson, Orange, and Yellow. And to shift the cooler colours: Blue, Aqua, and Inexperienced, towards a hotter spectrum.
We are able to obtain our objectives within the HSL Panel.
Use the Saturation tab to desaturate Yellow, Orange, and Crimson by transferring the sliders to the left.
Use the Hue tab to shift the Blue, Aqua, and Inexperienced. Blue turns into turquoise, Aqua greenish, and Inexperienced yellowish.
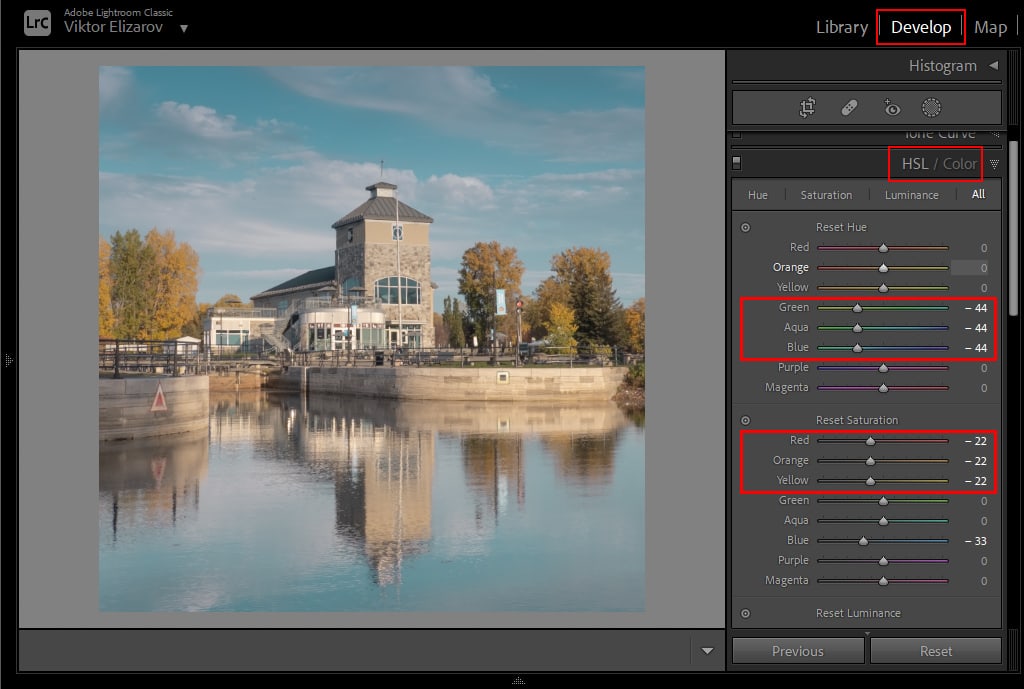
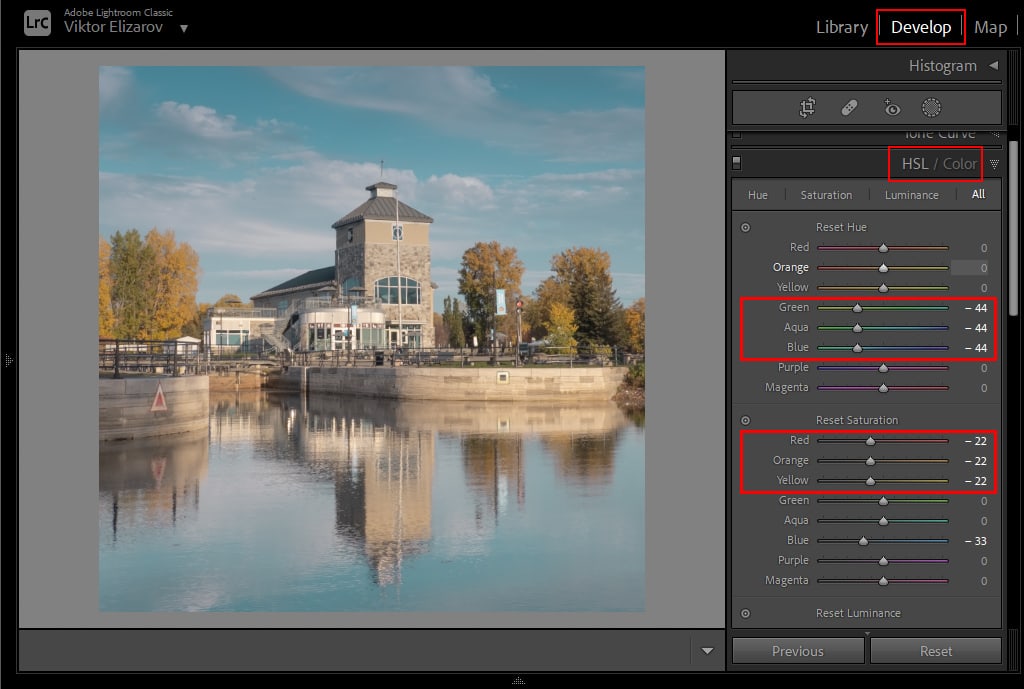
The Luminance sliders management the brightness of particular person colours. The changes listed below are image-dependent. If any of the colours in your photograph is simply too brilliant or too darkish, alter Luminance accordingly.
Step 4: Create Cut up Firming Impact within the Colar Grading Panel
The cut up firming is the method of introducing completely different colours to the highlights, the midones, and the shadow areas of the picture. We are able to obtain it through the use of the Colour Grading panel (formally generally known as the Cut up Firming).
In our case, we’ll add blue shade to the shadows, which is able to make them cooler. And by including the orange shade to the highlights, we’ll make them hotter. And to make it easier, we’re going to disregard the Midtones.
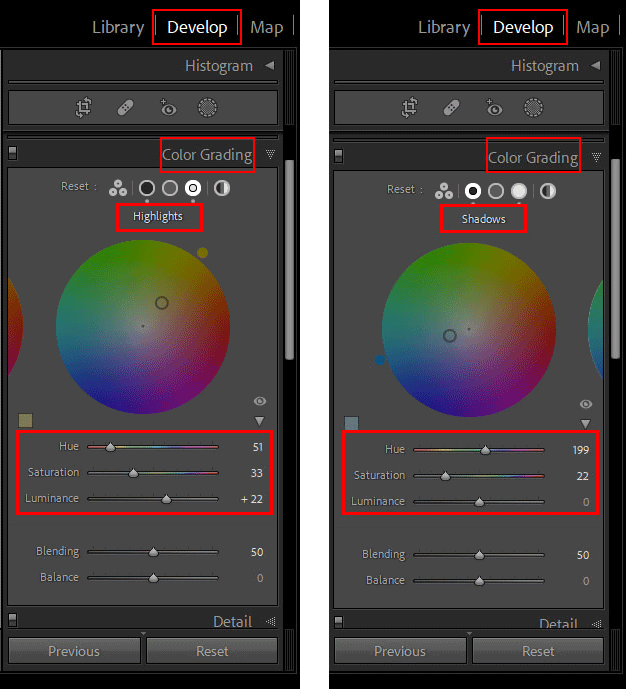
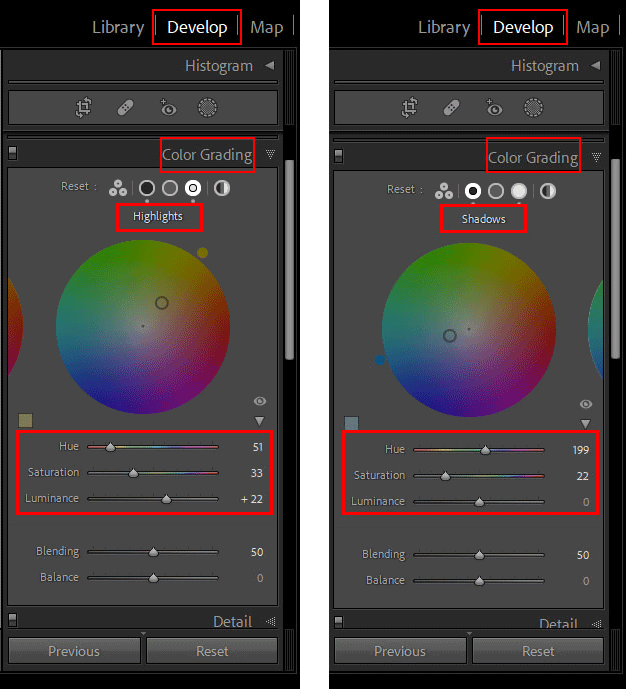
I used very conservative values. However be happy to experiment. Shifting the Saturation slider to the appropriate will create a powerful impact.
Step 5: Add Grain Utilizing the Impact Panel
In digital pictures, we now have noise. It’s extra distinguished within the shadows.
We’ve grain in analog pictures, which seems primarily within the highlights.
Grain is the fixed property of analog pictures.
The plastic emulsion of movie is coated with light-sensitive layers of silver halide crystals. Movie emulsion that has layers of crystals coarser and bigger is rated as extra delicate to gentle. The bigger grains permit the emulsion to report gentle extra shortly. Likewise, movie emulsion rated as having decrease sensitivity to gentle has a finer movie grain.
The bigger measurement and coarseness of the movie’s silver halide crystals improve the sunshine sensitivity and ISO pace. It ends in footage with extra grains and lesser saturation.
It signifies that greater ISO movies produce extra pronounced grain. You’ll be able to management grain properties within the Results panel.
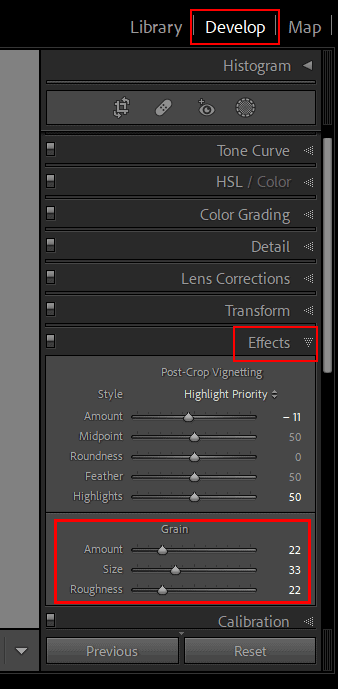
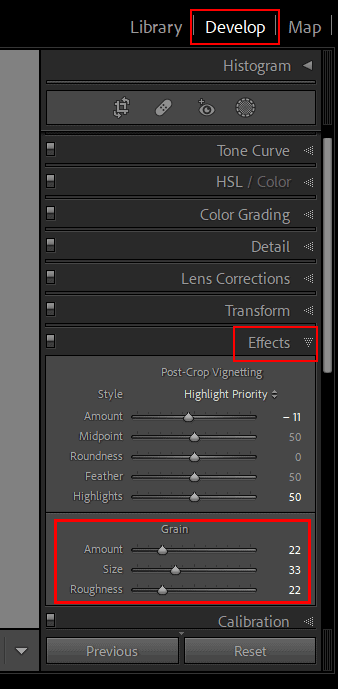
Be happy so as to add extra grain or make it bigger and extra pronounced.
And right here is the ultimate outcome:


Step 6: Customization (Elective)
Since it’s virtually inconceivable to develop a common modifying methodology that works with each picture, you’ll almost definitely have to customise it.
Begin customization with the HSL panel.
For instance, suppose you edit a panorama photograph with an enormous open sky with predominant blue colours. In that case, you probably might want to cut back the saturation of blues within the Saturation panel.
And if in case you have a picture with loads of vegetation, you will want to play with Inexperienced, Orange, and Yellow colours within the HUE panel.
Use the Colour Grading panel by including numerous colours to the shadows and the highlights. Additionally, play with the colour depth by adjusting the Saturation slider. It’ll let you create a vast variety of modifying variations.
Beneath are some examples of images I processed utilizing the “movie look” approach I outlined above:






How To Make Pictures Look Like Movie In Lightroom Cell
Making images appear to be movie in Lightroom Cell is just like the Lightroom Traditional. You need to use the framework to make photographs appear to be movie in Lightroom I coated above to edit images in Lightroom Cell.
The Lightroom Cell has similar modifying changes to Lightroom Traditional, however in some circumstances, they’re grouped in panels with completely different names.
For instance, there isn’t any Fundamental panel in Lightroom Cell; it’s referred to as the Gentle panel as a substitute.
You will discover the HSL changes below the Colour Combine panel in Lightroom Cell.
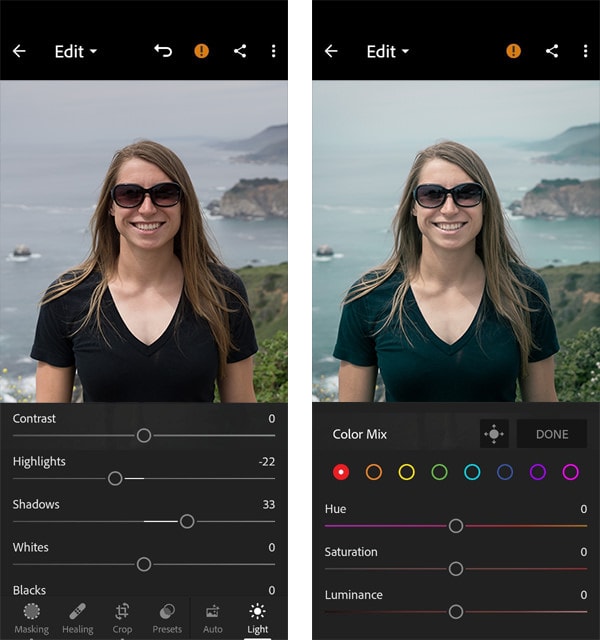
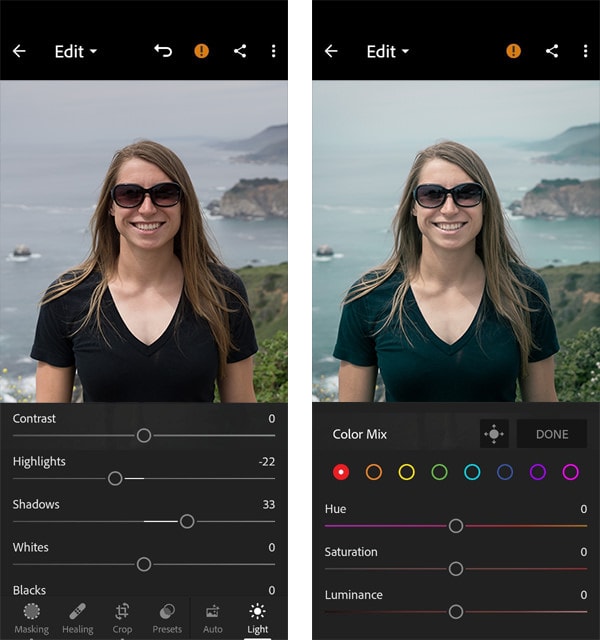
However the easied methodology to realize a movie look in Lightroom Cell is to create Movie Preset in Lightroom Traditional, set up it to Lightroom Cell, and reuse it when wanted.
How To Make Pictures Look Like Movie | Closing Ideas
The purpose of this tutorial is to offer you a common methodology of “the best way to make images appear to be movie.” The modifying impact you may modify and take even additional by creating completely different variations of the “movie look.”


