If you wish to know the way I exploit Lightroom Earlier than and After performance in my images and the way it helps me visualize my edits, you’ll want to learn this tutorial.
To make use of Lightroom earlier than and after function, soar to the Develop module first and use the “” keyboard shortcut to preview the unedited model of the chosen picture. In the end, you press ‘Shift+Tab” first to cover modifying panels after which hit the “” key to make use of the earlier than and after in unobstructed full-screen mode.
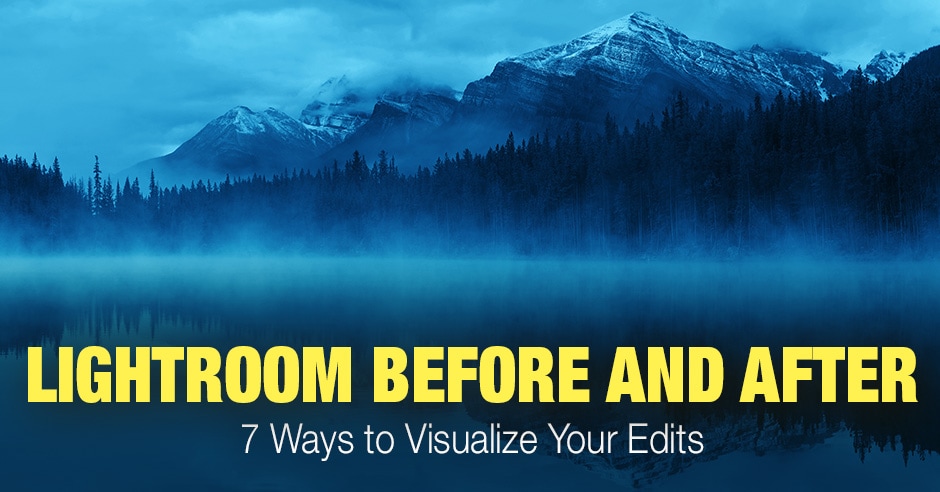
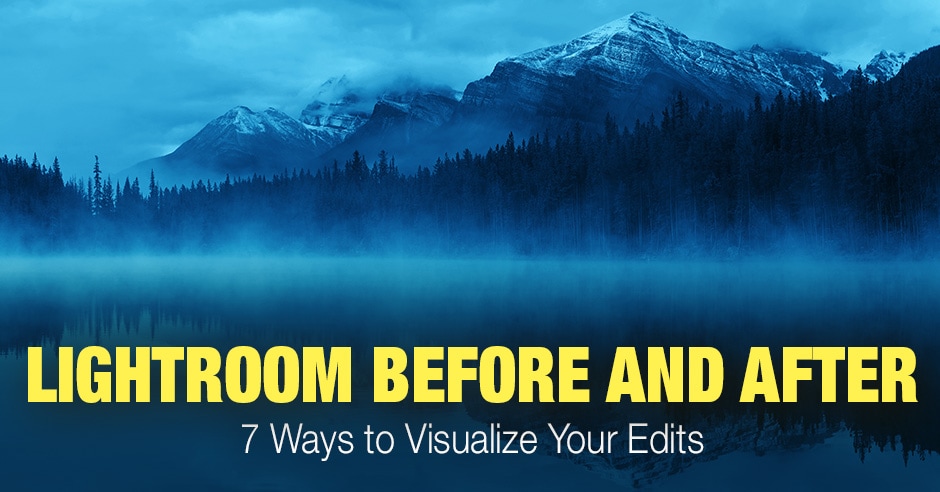
If you happen to ask me concerning the Lightroom instrument or operate that I exploit most frequently, you can be stunned by my reply. It’s not Cut up Firming or Panorama Merging, neither is it a preset performance. The obscure Earlier than and After function is my reply.
I’m not saying it’s the most helpful or probably the most thrilling instrument, however it’s the instrument I exploit most frequently throughout modifying.
Once you shoot in RAW format, the photographs straight from the digicam aren’t very thrilling or interesting. By design, RAW pictures are low in distinction and saturation; the collected uncooked information have to be processed first.
The transformation from the unique RAW seize to the ultimate, ready-for-publishing picture may be drastic. I discover it’s straightforward for me to get carried away and overprocess a picture when working in Lightroom.
See additionally: How one can Duplicate Picture in Lightroom
That’s the place the Earlier than and After function comes into play. The operate serves as a actuality verify and helps be certain that I’m on the correct modifying monitor. When I’m within the technique of modifying, particularly when modifying a photograph that has the potential of turning into a portfolio piece, I exploit the Earlier than and After operate each jiffy.
There are numerous alternative ways of utilizing Earlier than and After in Lightroom, however I solely repeatedly use the operate in two particular methods.
Utilizing Lightroom Earlier than and After Function
In as we speak’s article, I’ll present you the way I exploit Earlier than and After in Lightroom and the assorted different methods you should use the operate in your modifying workflow.
1. Earlier than Solely
That is the best method of displaying the unique, unedited state of the chosen photograph.
Hit the “” key in your keyboard, and the chosen picture is changed with an unedited model of the identical photograph.
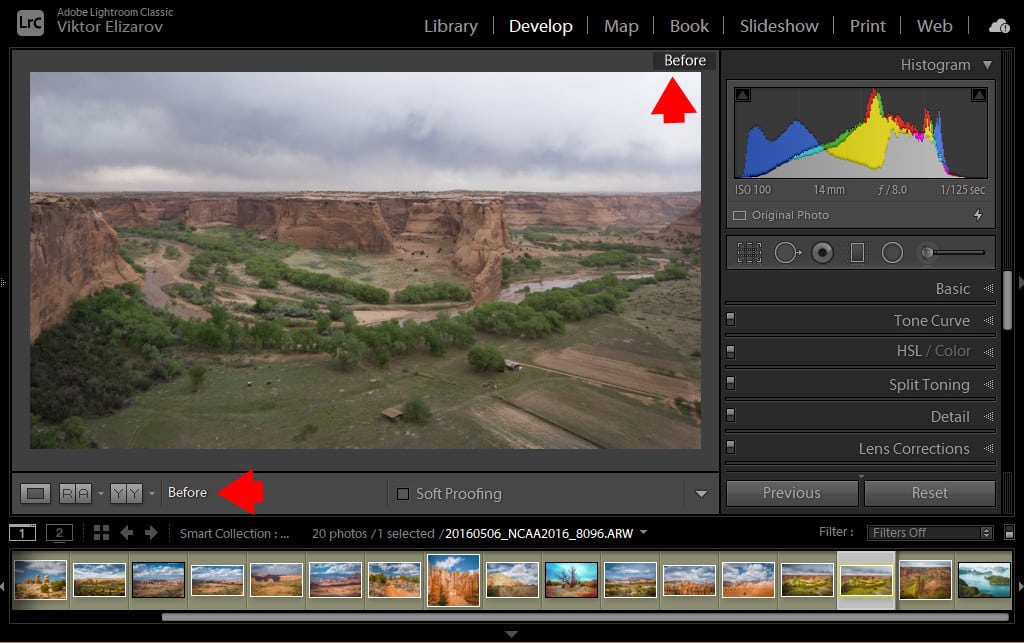
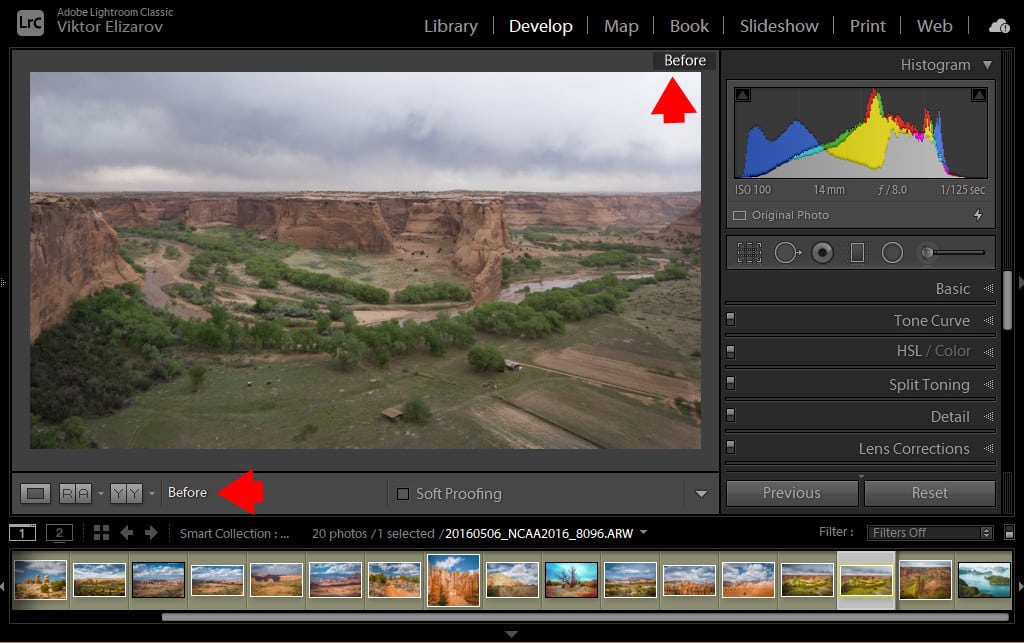
This doesn’t change the Crop Overlay changes; the picture within the “Earlier than” state has the identical dimensions.
By hitting the “” key as soon as extra, the picture is changed with the at present edited model.
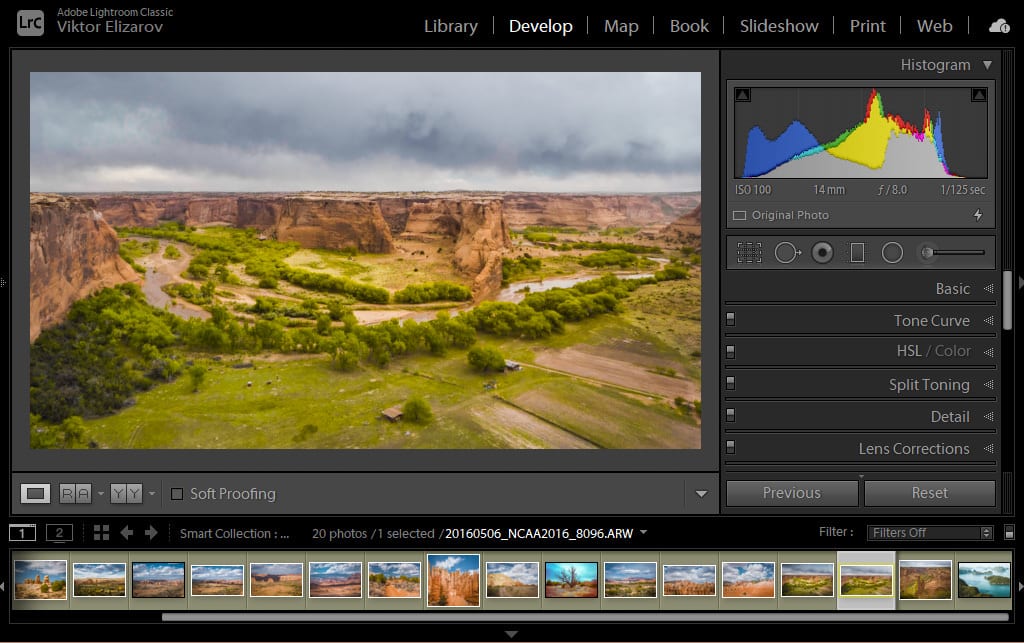
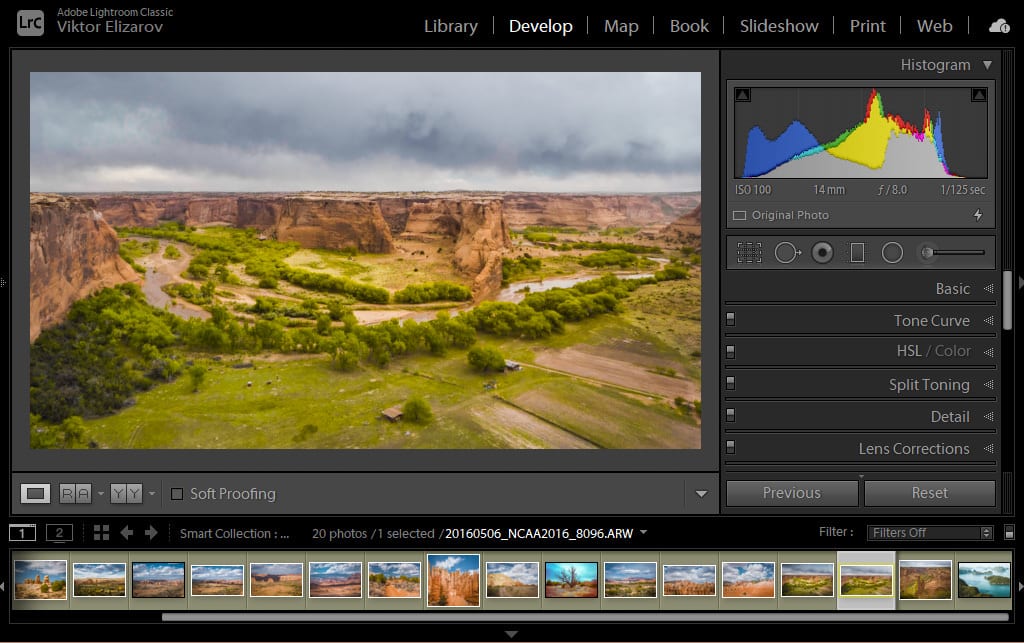
I sometimes hit the keyboard shortcut 4 to five instances earlier than deciding on my modifying–if I have to dial it down or push my modifying even additional.
Here’s a variation of the identical methodology that I typically use.
I discover that one of many most helpful shortcuts in Lightroom is the “Full Display” shortcut. By urgent the “F” key, the chosen picture goes into full-screen mode and covers your complete monitor. I typically use this instrument to judge the edited picture in a view unobstructed by the Lightroom consumer interface (UI).
Sadly, the “Earlier than Solely” function doesn’t work in full-screen mode. Once you use the “” key in full-screen mode, it instantly goes again to the usual Lightroom interface.
Right here is how I work round this limitation:
First, I exploit the “Shift + Tab” shortcut to inform Lightroom to cover all its panels (prime, backside, left, and proper). This maximizes the UI actual property for the chosen picture.
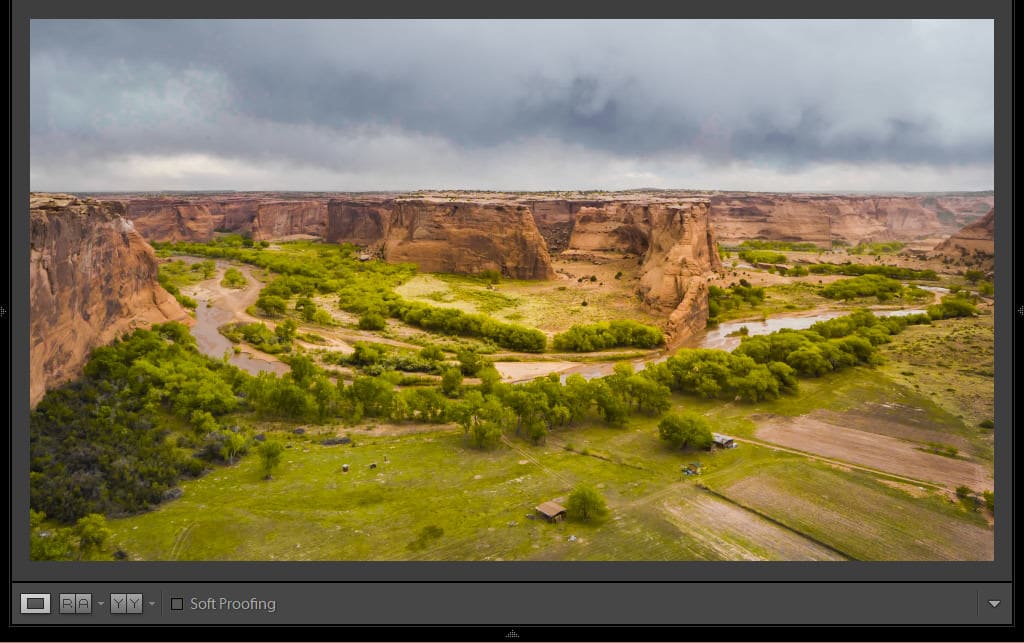
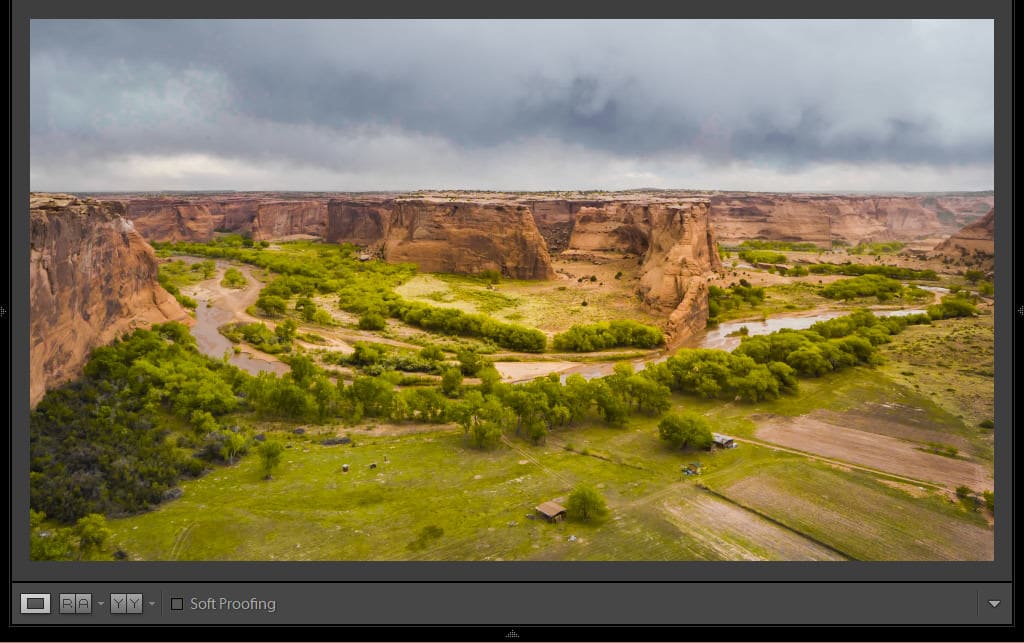
Subsequent, I exploit the “” key to show the unedited model of the chosen photograph.
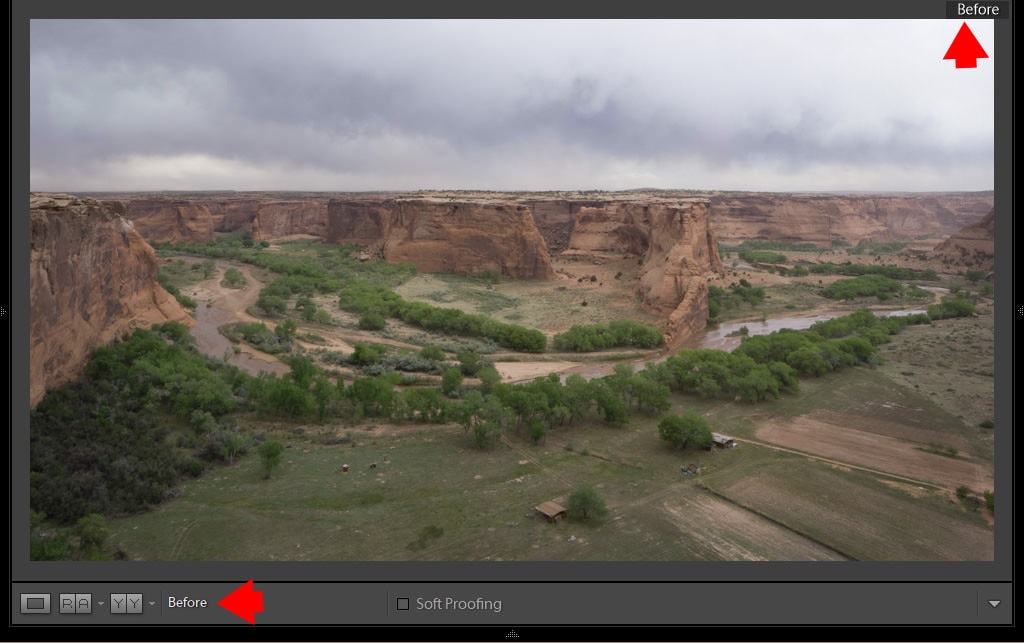
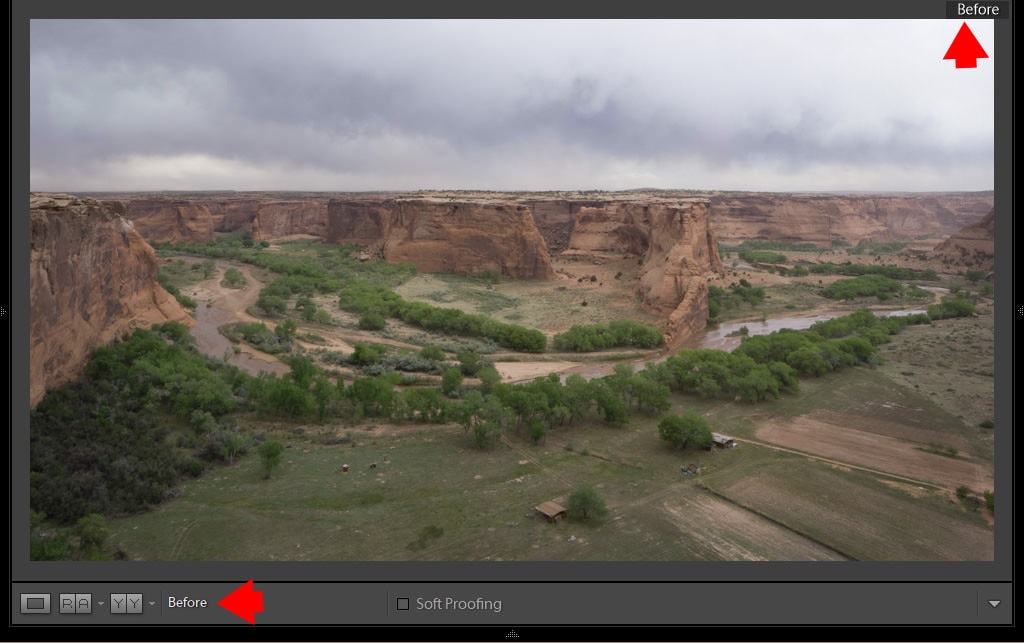
2. Earlier than and After with Snapshot Panel
I discover that the Snapshot Panel is an underappreciated and underutilized function in Lightroom. I do know {many professional} photographers who by no means use it.
I really like the Snapshot instrument and use it with practically each picture I edit in Lightroom.
Snapshot lets you save any modifying occasion from the Historical past Panel as a snapshot.
Let me present you the way my Snapshot Panel seems for certainly one of my processed images.
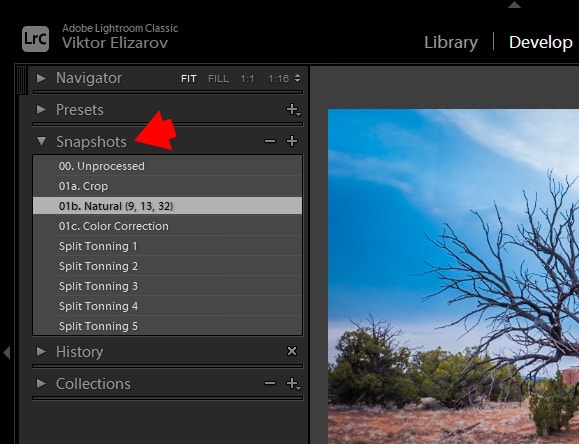
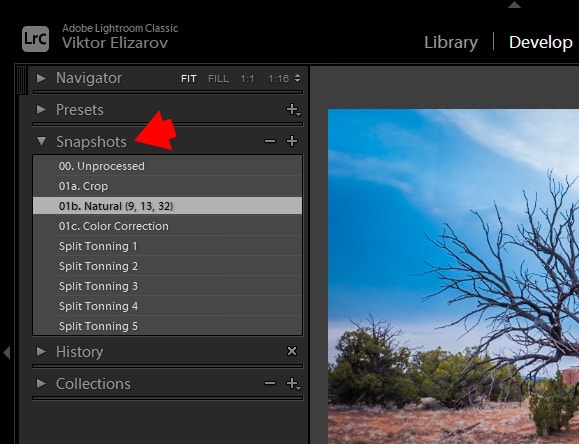
00. Unprocessed – I created the Snapshot or occasion of an unprocessed RAW picture originally of my modifying.
01a. – I used the Crop Overlay instrument to enhance the composition by making it a bit tighter. Then, I created one other Snapshot.
01b. Pure – The Snapshot tells me that I used the Pure preset and three changes from the TOOLKIT.
01c. Shade Correction – I created the subsequent Snapshot after I used the Lightroom modifying sliders for guide coloration correction. I desaturated the sky space and emphasised the vegetation areas.
Lastly, I created 5 extra Snapshots for 5 modifying variations that I made utilizing the Cut up Firming Panel in Lightroom.
The Snapshot setup permits me to leap to the unique, unedited model of the picture and the assorted intermediate states throughout the modifying course of.
One other advantage of the Snapshot instrument is that after I open the identical picture later, even months or years into the long run, it should assist me higher perceive the prepare of thought current throughout the modifying course of.
As I discussed earlier than, the Snapshot Panel is a necessary a part of my Lightroom modifying workflow.
Subsequent, I’ll present you just a few different methods to make use of Lightroom’s Earlier than and After operate. Though I don’t use these strategies typically, they are often helpful generally.
Lightroom has a complete Earlier than and After operate that you would be able to entry via the UI, keyboard shortcuts, or the principle menu.
3. Earlier than and After Left/Proper
If you wish to show the present modifying state of the picture subsequent to the unedited model in a side-by-side comparability, listed below are your choices:
a. Use the “Y” shortcut.
b. Click on the YY icon under the picture.
c. Use the highest menu View > Earlier than/After > Left Proper.
I discover this specific view to be probably the most helpful. However the side-by-side view may be too small for correct analysis whenever you edit images within the panorama orientation.
In these situations, use the trick I outlined above.
- Use the “Shift + Tab” shortcut to cover all of the panels in Lightroom and maximize the UI.
- Subsequent, use the “Y” shortcut to entry the Earlier than and After side-by-side view.


4. Earlier than and After Left/Proper Cut up
The cut up view is a variation of the Left/Proper possibility, however as an alternative of two pictures displayed side-by-side, one picture is cut up in half with the unedited half of the picture on the left and the present, edited half of the picture on the correct.
a. Use the “Shift + Y” shortcut.
b. Choose the “Earlier than/After Left/Proper Cut up” possibility beneath the YY icon.
c. Use the highest menu View > Earlier than/After > Cut up.
I by no means discovered this cut up view to be very helpful, however this feature is on the market in case you want it.
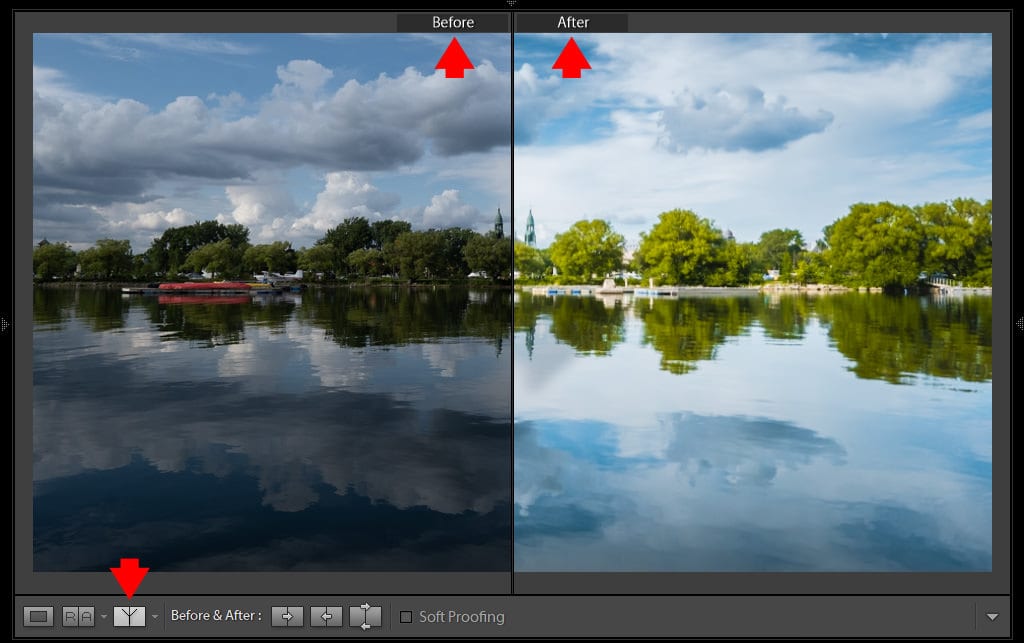
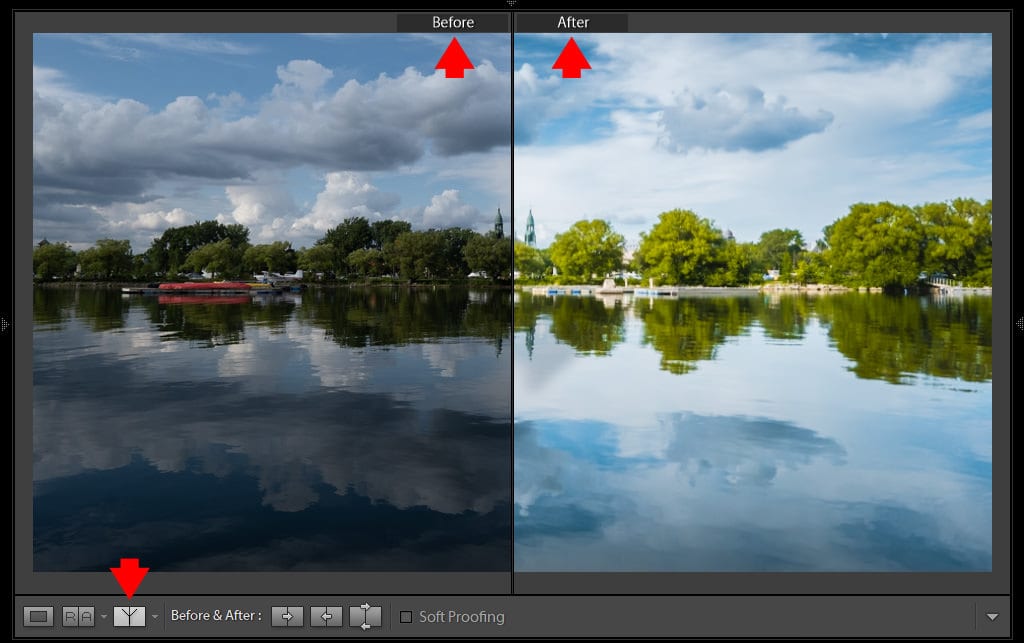
5. Earlier than and After Prime/Backside
Right here is one other variation of the side-by-side possibility however with the photographs displayed in a vertical orientation from prime to backside.
a. Use the “Alt + Y” shortcut.
b. Choose the “Earlier than/After Prime/Backside” possibility beneath the YY icon.
C. Use the highest menu View > Earlier than/After > Prime/Backside.
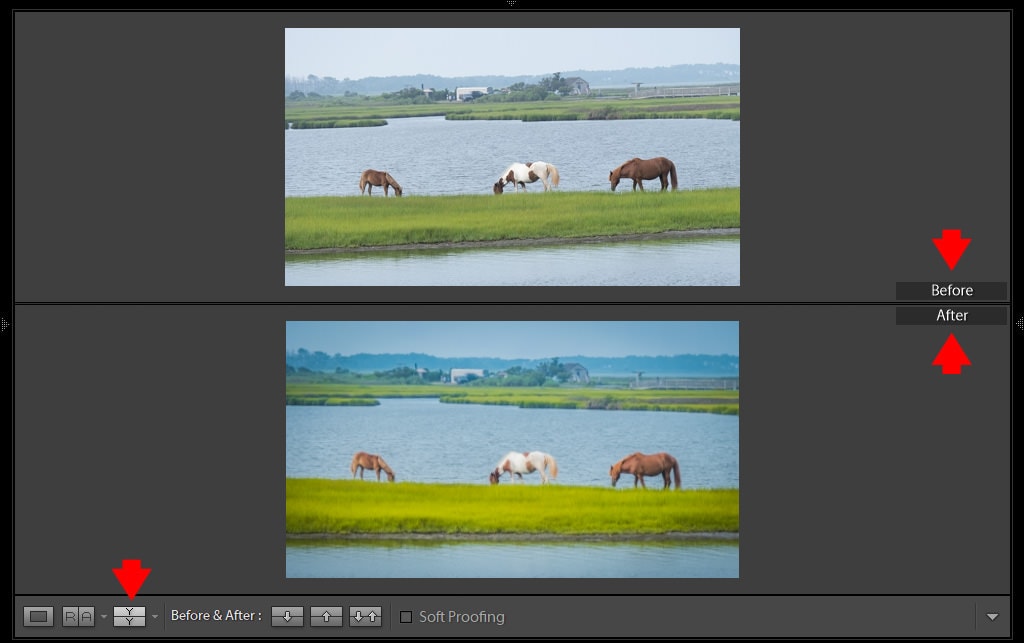
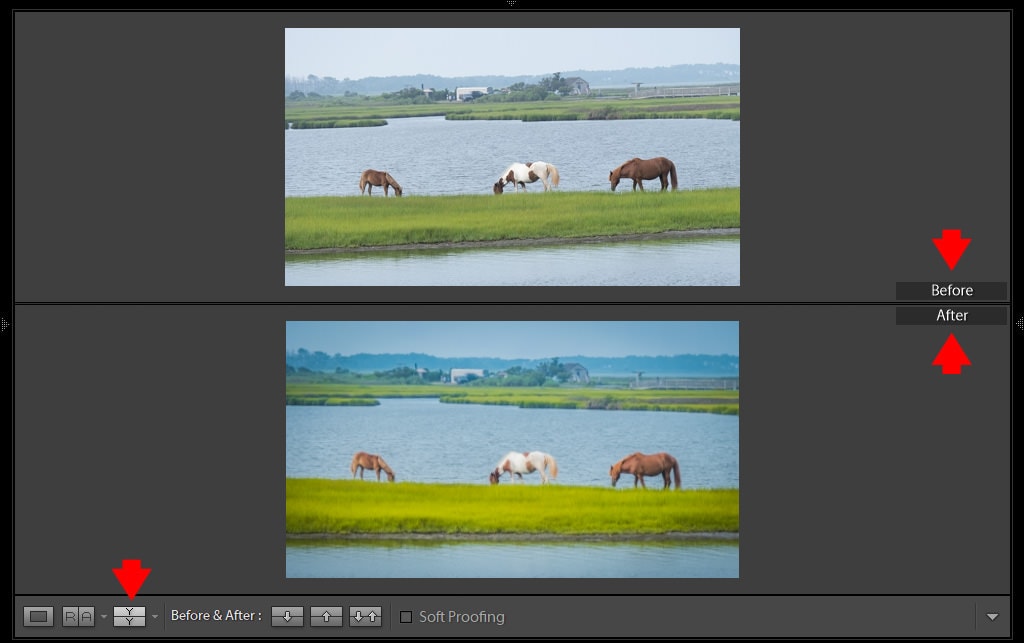
6. Earlier than and After Prime/Backside Cut up
This is similar concept because the Left/Proper Cut up, however the cut up is positioned horizontally.
See additionally: Luminocity Masking in Lightroom
a. Use the “Alt + Y” shortcut to entry the highest/backside view. Then, swap to separate utilizing the “Shift + Y” shortcut.
b. Choose the “Earlier than/After Prime/Backside Cut up” possibility beneath the YY icon.
C. Use the highest menu View > Earlier than/After > Cut up.
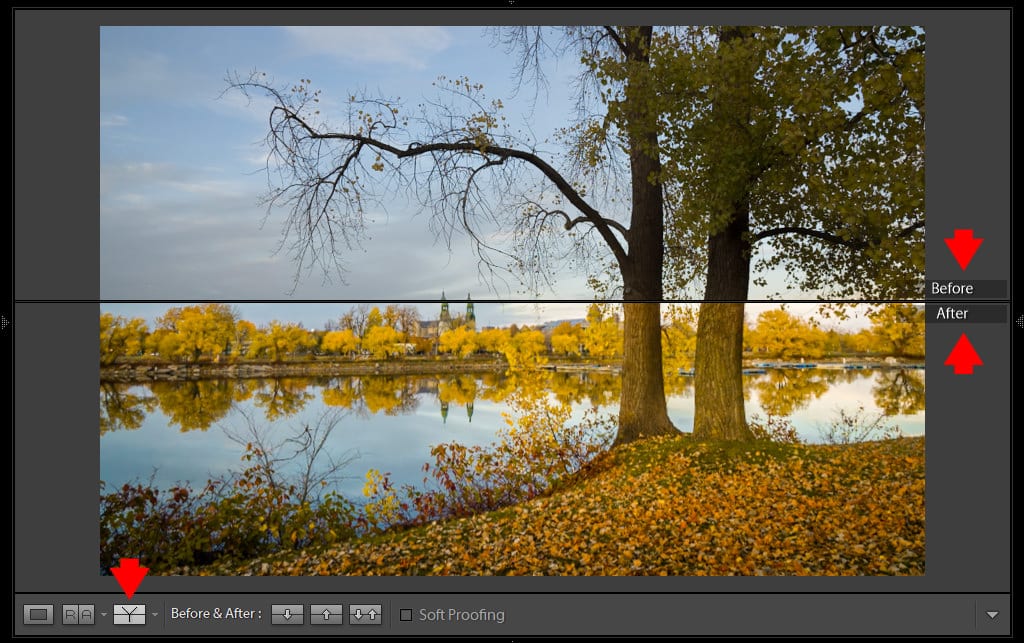
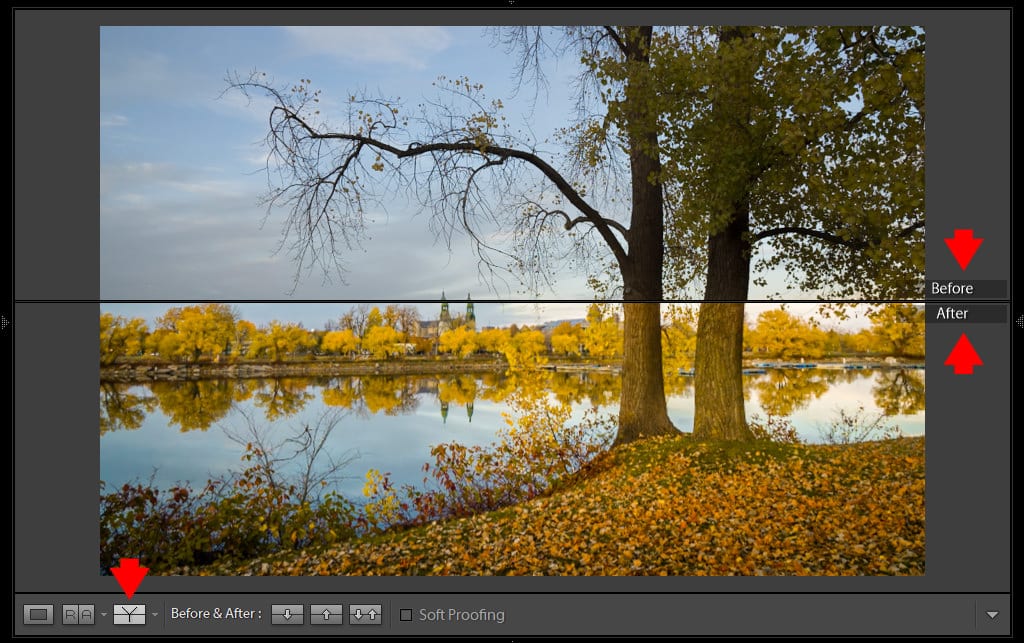
Extra Choices
By default, the “Earlier than” state is displayed on the left when utilizing the side-by-side format (or on the prime within the top-to-bottom format). You’ll be able to swap the Earlier than and After default show choices utilizing:
a. The Swap View icon beneath the picture.
B. “Ctrl + Alt + Shift + Arrow Up” (“Cmd + Choice + Shift + Arrow Up” on Mac).


Once you use any of the Earlier than and After choices, the default view shows the unique, unprocessed picture with the present edited model. However you aren’t restricted to solely the default views.
See additionally: How one can Use Histogram in Lightroom
Once you open the Historical past Panel and drag any of the modifying steps from the Historical past Panel to the Earlier than picture, the default unprocessed view modifications to the chosen modifying step.
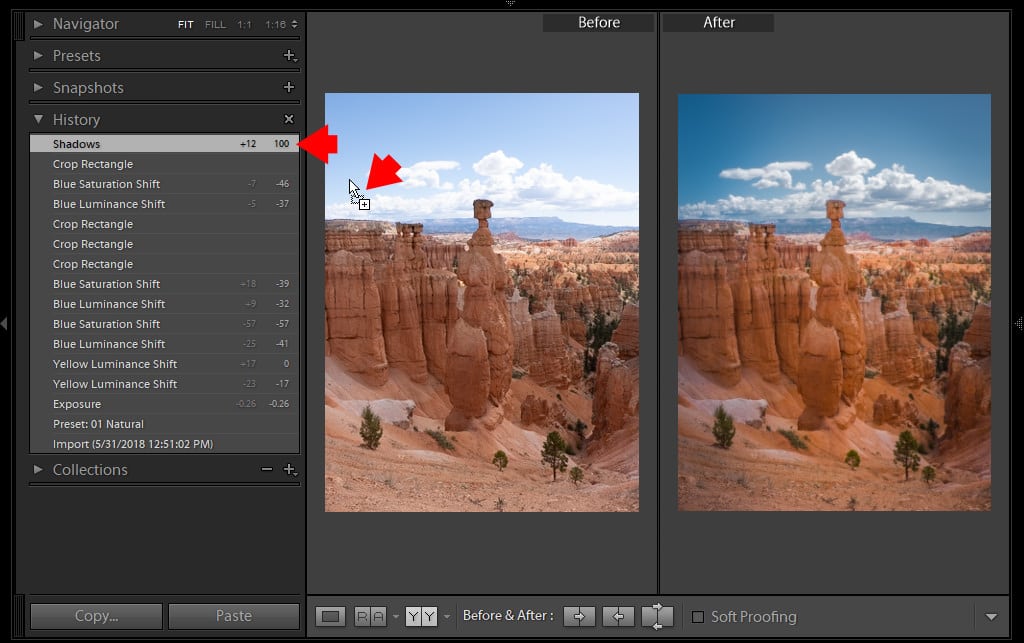
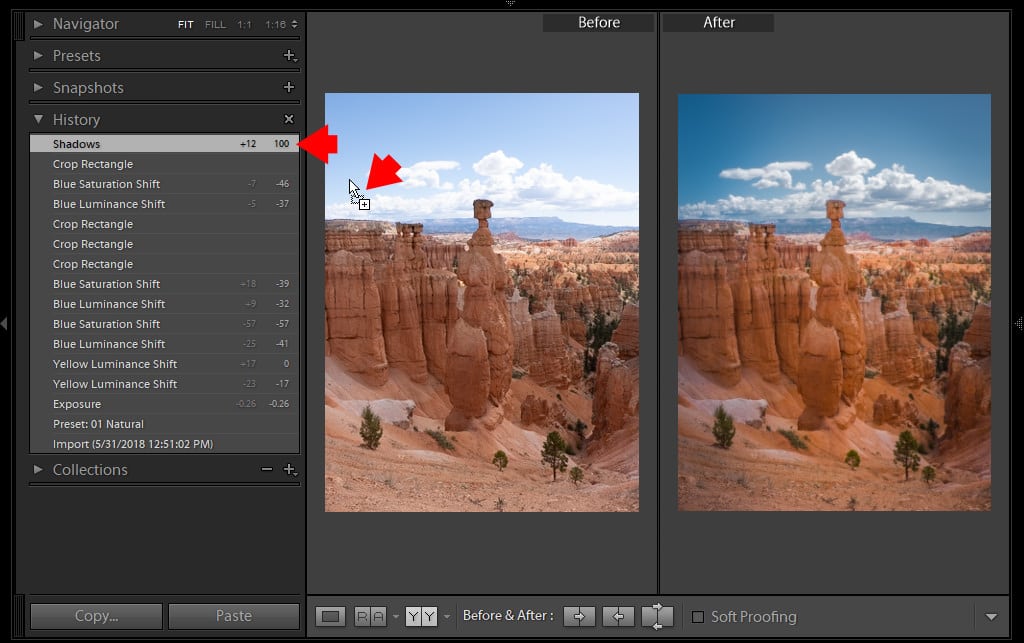
As soon as once more, I’m not certain how helpful this function is, however you could have the choice in case you ever want it.
7. Utilizing Digital Copy to Show Earlier than and After
The Digital Copy operate in Lightroom lets you create situations of edited images with out duplicating the unique picture. You’ll be able to apply totally different modifying choices to every Digital Copy to separate the assorted modifying variations.
Ctrl + ‘ (apostrophe)(Cmd + ‘) – to create a Digital Copy of the chosen photograph.
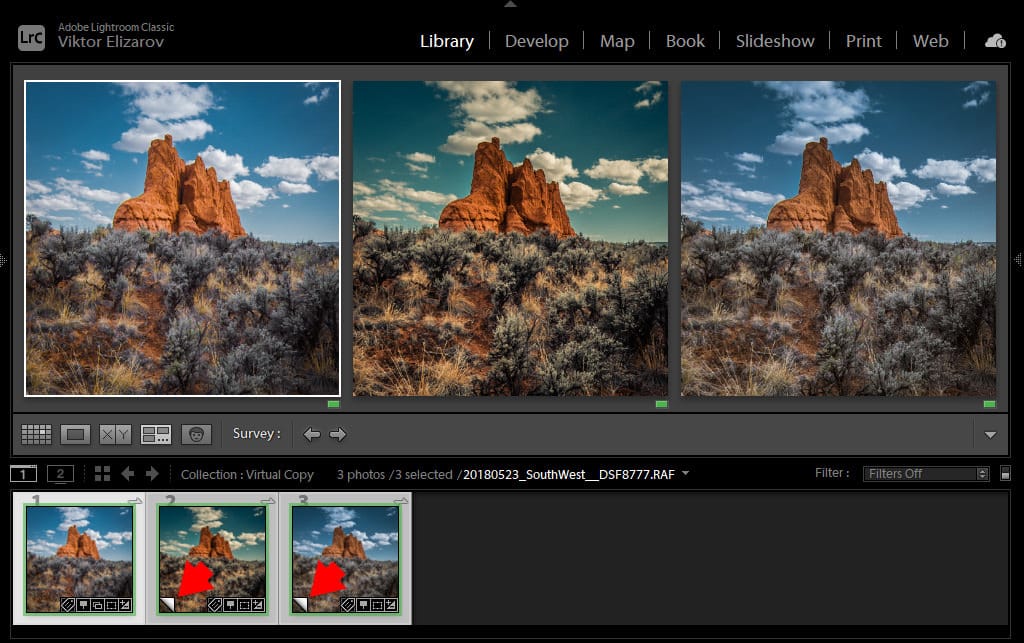
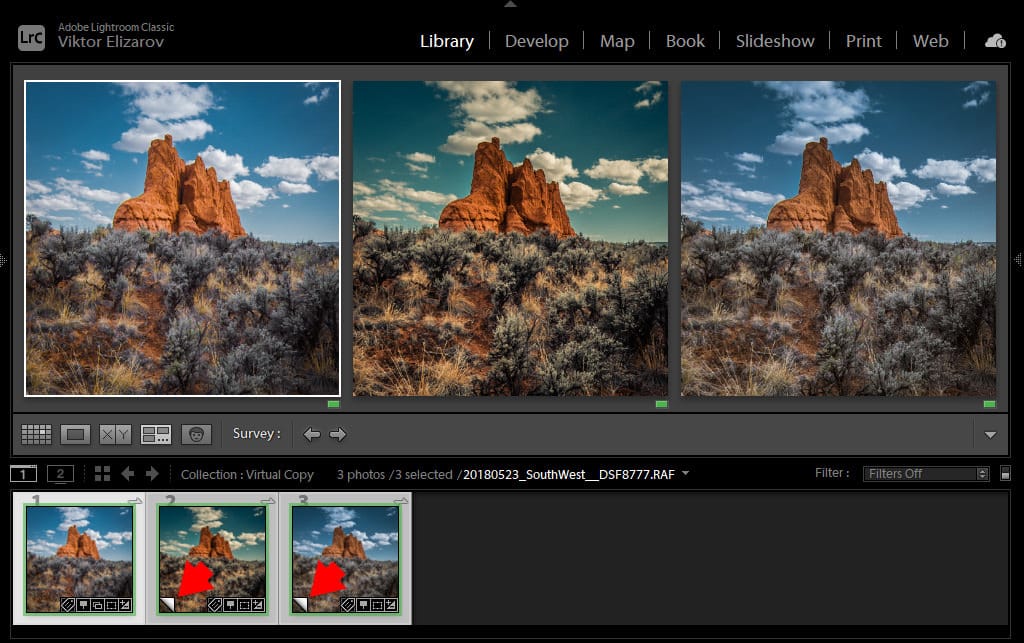
Utilizing the Earlier than and After possibility with Digital Copies is much like how I exploit Snapshots. As an alternative of utilizing Snapshots, you merely use Digital Copies to trace your modifying steps.
Lightroom Earlier than and After Shortcuts
“” – replaces the present modifying state with the unique unedited model.
Shift + Tag, “” – a mix of shortcuts hides all of the panels first.
“Y” – shows Earlier than & After Facet by Facet.
“Shift” + “Y” – shows Earlier than & After Left/Proper Cut up.
“Alt”+”Y” – shows Earlier than & After Prime/Backside
“Alt”+”Y” and “Shift + Y” – shows Earlier than & After Prime/Backside Cut up
“Ctrl” + “Alt” + “Shift” + “Arrow Up” – Earlier than & Afte Swap View
Lightroom Earlier than and After | Ultimate Ideas
As you’ll be able to see, Lightroom gives a number of choices to show the earlier than and after states of the edited picture. However, you do not need to memorize all of them. The aim is to search out probably the most helpful choices on your particular workflow and to stay with them.
In my case, I virtually completely use choices #1 Earlier than Solely and #2 Earlier than and After with Snapshot Panel.


